To make a document more readable as well as to organize its content logically and subject wise, the text is divided into paragraphs. The vertical space between paragraphs is known as paragraph spacing. Microsoft Word 2007 allows users to vary the space before and after the paragraphs.
In this Tutorial, you will learn how to set the paragraph spacing in MS Word 2007 Documents.
Task: Setting Paragraph Spacing
You will notice that all paragraphs in this document have 10 pt spacing before and 0 pt spacing after the paragraph. Your task is to:
- Remove space before the second paragraph.
- Add space after the first paragraph.
- Change the spacing before 4th paragraph to 15 pt and spacing after it to 20 pt.
- Change the spacing before and after 5th paragraph to 25 pt and 18 pt respectively.
 |
| Figure 1: Line & Paragraph Spacing Menu |
- Open the practice document and place the cursor anywhere in the second paragraph.
- Click the ‘Home’ tab on Ribbon.
- Click the ‘Line Spacing’ button in the ‘Paragraph’ group (see Figure 1). A drop-down menu will open showing two choices for paragraph spacing at the bottom– ‘Remove Space Before Paragraph’ and ‘Add Space After Paragraph’.
- Since you have been asked to remove space before the second paragraph, select ‘Remove Space Before Paragraph’. MS Word will remove space before the second paragraph and the paragraph will move up. You have accomplished the first task.
- Click the ‘Line Spacing’ button again. Now you will see that while the second paragraph spacing option remains the same as before, the first option has changed to ‘Add Space Before Paragraph’. This is because MS Word has recognized that space has been removed before this paragraph, and therefore, you can only add space now.
Task-2: Adding Space After Paragraph
Place the cursor anywhere in first paragraph, click the ‘Line Spacing’ button and select the “Add Space After Paragraph’ option from the drop-down menu. MS Word will add space after the first paragraph and the paragraph below will move down. You have completed the second task.
REMEMBER
When you use the 'Line Spacing' button in the 'Paragraph' group on 'Home' tab to add paragraph spacing, MS Word inserts a fixed space of 12 pts before or after the paragraph.
Task-3: Modifying Paragraph Spacing from ‘Page Layout’ Tab
- Place the cursor anywhere in 4th paragraph.
- Click on the ‘Page Layout’ tab on Ribbon (see Figure 2). In the ‘Paragraph’ group, you will see two boxes under ‘Spacing’ – one labeled ‘Before’ and the other ‘After’. They are showing the current values of spacing before (10 pt) and after (0 pt) the paragraph.
- Click in the ‘Before’ box. The current value of ‘Before’ spacing will get highlighted.
- Type 15 in the ‘Before’ box and press 'Enter' key. You will notice that MS Word has increased the space before the 4th paragraph.
- Click in the ‘After’ box; the current entry will get highlighted. Type 20 in this box and press 'Enter' key. You will notice that the space after the 4th paragraph has increased.
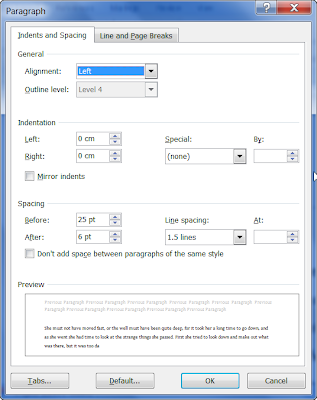 |
| Figure 3: Paragraph Dialog Box |
- Click anywhere in the 5th paragraph.
- On the ‘Page Layout’ tab, in the paragraph group, click the ‘Paragraph Dialog Launcher’ (see Figure 2). MS Word will launch the paragraph dialog box (See Figure 3).
- In the Spacing section, enter 25 in the ‘Before’ box and 18 in the ‘After’ box.
- Click ‘OK’ button to close the dialog. You will notice that the space above and below the 5th paragraph has increased.
REMEMBER
Please note that the vertical space between two successive paragraphs is not equal to the 'spacing after' the upper paragraph and 'spacing before' the lower paragraph, rather it is equal to the higher of the 'spacing after' and 'spacing before' values. In fact, the 'spacing after' the upper paragraph overlaps the 'spacing before' the lower paragraph and the higher of the two determines the space between the two paragraphs.
Recap
In MS Word documents:
- Space can be added or removed before or after a paragraph by choosing paragraph spacing options in the drop-down menu of ‘Line Spacing’ button in the ‘Paragraph’ group on ‘Page Layout’ tab of Ribbon.
- Specific amount of paragraph spacing can be set before or after a paragraph in two ways
- Using the ‘Page Layout’ tab, by entering the desired values in spacing boxes in the ‘Paragraph’ group of the tab, or
- Using the ‘Paragraph Dialog Box’, by entering the values in spacing boxes of the dialog box.
We appreciate you reading this guide in its entirety. Visit us again for news and useful advice in the future. It will be worthwhile for you to visit. I truly value your coming by and being here. If you find these instructions and advice useful and instructive, kindly tell your friends about our website. On the other hand, if you believe that there is any area that could use better, kindly share your suggestions. These will be much embraced and valued. Use the comment section below to provide suggestions or ask questions. Your questions will be swiftly investigated and properly addressed, and your comments will be promptly examined and published. Thanks.
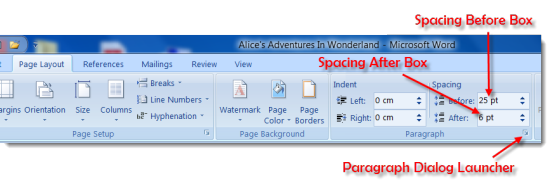

(flattened).png)

