When you create a new word document, it starts with the paragraph spacing values specified in the normal document template. You can check the paragraph spacing values of your normal template by following the steps below:
When you change paragraph spacing in a document, all subsequent paragraphs created in that document by pressing the Enter key will inherit the changed spacing. Remember, however, that the paragraph spacing values in the ‘Normal’ template remain unchanged. Therefore, when you create a new document, the paragraph spacing values of the ‘Normal’ template take effect, and not the values that you had set in the previous document.
If you wish to make the paragraph spacing chosen by you ‘permanent’ on your computer (that is, if you wish all new documents to use your desired paragraph spacing values), follow the method explained below:
MS Word 2010
 |
| Fig 1: Styles Drop-down List |
- On the ‘Home Tab’ click the ‘Styles Dialog Launcher’ located below the ‘Change Styles’ button (see Figure 1). A drop-down list will open showing various Style options.
- Locate ‘Normal’ in the List and place the cursor over it. A blue rectangle will appear around the ‘Normal’ style along with a pop-up box below showing various specs of the style. Under the ‘Paragraph’ heading, you will find the paragraph spacing (before and after) values. If either of the values is set to 0, there will be no entry for it under the ‘Paragraph’ heading.
When you change paragraph spacing in a document, all subsequent paragraphs created in that document by pressing the Enter key will inherit the changed spacing. Remember, however, that the paragraph spacing values in the ‘Normal’ template remain unchanged. Therefore, when you create a new document, the paragraph spacing values of the ‘Normal’ template take effect, and not the values that you had set in the previous document.
If you wish to make the paragraph spacing chosen by you ‘permanent’ on your computer (that is, if you wish all new documents to use your desired paragraph spacing values), follow the method explained below:
MS Word 2010
 |
| Fig 2: Manage Styles Dialog of MS Word 2010 |
- On the ‘Home Tab’ click the ‘Styles Dialog Launcher’ located below the ‘Change Styles’ button (see Figure 1). The Styles drop-down list will open.
- You will find three buttons at the bottom of the 'Styles' List Box. Place cursor on the third button from left. 'Manage Styles' tool-tip will appear.
- Click the 'Manage Styles' button. The ‘Manage Styles’ dialog box will open (Fig 2).
- In the ‘Paragraph Spacing’ section, enter the desired values for spacing ‘before’ and ‘after’ paragraph.
- Click the radio button labelled ‘New documents based on this template’ at the bottom of the dialog box.
- Click the ‘OK’ button to close the dialog.
 | 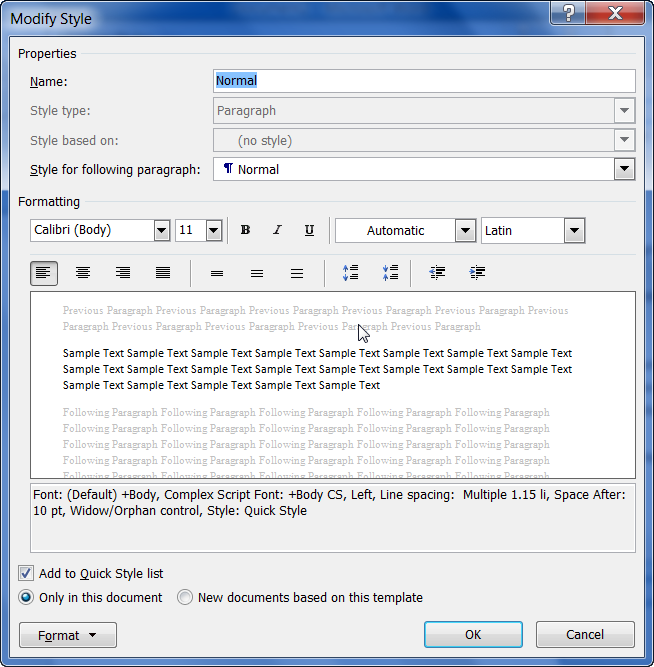 |
| Fig 3: Manage Styles Dialog of MS Word 2007 | Fig 4: Modify Styls Dialog of MS Word 2007 |
- On the ‘Home Tab’ click the ‘Styles Launcher’ located below the ‘Change Styles’ button (see Figure 1). A drop-down list will open showing various Style options.
- At the bottom of the list, you will see three buttons for ‘New Style’, ‘Style Inspector’ and ‘Manage Styles’. Click the ‘Manage Styles’ button. The ‘Manage Styles’ dialog box will appear.
- Click the ‘Modify…’ button (see Fig 3). The ‘Modify Style’ dialog box will come up (Fig 4).
- Click the ‘Format’ button in the bottom left corner of the dialog box. A pop-up list with 8 options will appear.
- Click ‘Paragraph…’. This will bring up the ‘Paragraph’ dialog box (Fig 5).
- Click ‘OK’ button at the bottom of the ‘Manage Styles’ dialog to close it.
- In the ‘Spacing’ section of the ‘Paragraph’ dialog box, fill up the desired values for ‘before’ and ‘after’ spacing.
- Click the ‘OK’ button to close the ‘Paragraph’ dialog.
- In the ‘Modify Style’ dialog box, click the radio button labelled ‘New documents based on this template’, then click ‘OK’ button to close the dialog box.
 |
| Fig 5: Paragraph Dialog Box |
We appreciate you reading this guide in its entirety. Visit us again for news and useful advice in the future. It will be worthwhile for you to visit. I truly value your coming by and being here. If you find these instructions and advice useful and instructive, kindly tell your friends about our website. On the other hand, if you believe that there is any area that could use better, kindly share your suggestions. These will be much embraced and valued. Use the comment section below to provide suggestions or ask questions. Your questions will be swiftly investigated and properly addressed, and your comments will be promptly examined and published. Thanks.

(flattened).png)

