In KG classes, you must have learnt writing text in small letters and capital letters. The small letters are known as Lowercase letters and the capital letters are referred to as Uppercase letters.
Microsoft Word 2007 allows you to change case of letters in typed text of a document. It offers five choices for changing text case:
Task
Type following text in a new MS Word 2007 document:
Step-by-Step Instructions
TIP!
Recap
To change case of text in MS Word 2007 documents, select the text, click the ‘Change Case’ button on the Ribbon and choose the desired option.
Microsoft Word 2007 allows you to change case of letters in typed text of a document. It offers five choices for changing text case:
- Sentence case: MS Word will capitalize the first letter of the first word in every sentence in the selected text, just as you do when writing sentences.
- Lowercase: All letters are changed to lowercase.
- Uppercase: All letters are changed to uppercase.
- Capitalise Each Word (also called the Title Case): First letter of each word in the selected text is capitalized, as is normally done while typing title of a chapter or document.
- Toggle Case: MS Word reverses the case of each letter in the selected text – all uppercase letters are changed to lowercase and all lowercase ones to uppercase.
Task
Type following text in a new MS Word 2007 document:
She must not have moved fast. It took her a long time to go down, and as she went she had time to look at the strange things she passed. First she tried to look down and make out what was there, but it was too dark to see. Then she looked at the sides of the well and saw that they were piled with book-shelves.After typing, using the ‘Change Case’ command of MS Word, change the entire text to lowercase, then to uppercase and finally to sentence case. Next, select the fourth line and change its case to title case (i.e. capitalise first letter of each word). Finally, reverse the case of each letter in the fourth line i.e. change all lowercase letters to uppercase letters and all uppercase letters to lowercase.
Step-by-Step Instructions
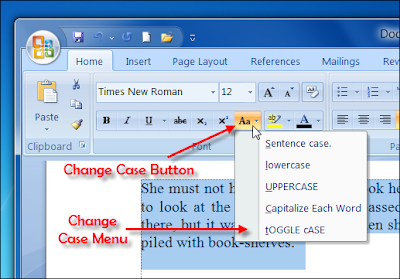 |
| Figure 1: Change Case Button and Menu |
- Start typing. When you type the first letter “S”, it will appear in lowercase on the screen. However, you want this letter in uppercase. To do this you need to use the ‘Shift’ key along with the letter key on the keyboard of your computer. If you are required to type all text in uppercase, you can press the Caps Lock key and all letters typed thereafter will appear in uppercase. The Caps Lock can be removed by pressing the Caps Lock key again. However, for typing our text above, we do not need to use ‘Caps Lock’ now.
- Delete the letter typed, then press Shift key and S letter key together The letter “S” will now appear in upper case.
- Complete typing.
- After typing the text, select the entire paragraph.
- Click the ‘Home’ tab on the Ribbon.
- Click the ‘Change Case’ button in the Font group. A drop down list of five options mentioned above will appear (see Figure 1).
- Select ‘Lowercase’. Selected text will be converted to lowercase.
- Click the ‘Change Case’ button and select ‘Uppercase’. Selected text will be converted to uppercase.
- Click the ‘Change Case’ button and select ‘Sentence Case’. Selected text will be converted to Sentence Case i.e. the text will return to the form it was in before you applied the change case commands.
- Select fourth line, click the ‘Change Case' button and select ‘Capitalise Each Word’. MS Word will convert the selected text to title case where first letter of each word is in uppercase.
- Click the Change Case button and select ‘Toggle Case’. Case of each letter in the selected text will be reversed.
TIP!
- You can cycle through Change Case options Lowercase, Upper Case and Title Case by pressing Shift+F3 keys repeatedly.
- Another useful keyboard shortcut is Ctrl+Shift+A which changes lowercase to uppercase; pressing this key combination again will toggle the text back to original.
Recap
To change case of text in MS Word 2007 documents, select the text, click the ‘Change Case’ button on the Ribbon and choose the desired option.
We appreciate you reading this guide in its entirety. Visit us again for news and useful advice in the future. It will be worthwhile for you to visit. I truly value your coming by and being here. If you find these instructions and advice useful and instructive, kindly tell your friends about our website. On the other hand, if you believe that there is any area that could use better, kindly share your suggestions. These will be much embraced and valued. Use the comment section below to provide suggestions or ask questions. Your questions will be swiftly investigated and properly addressed, and your comments will be promptly examined and published. Thanks.

(flattened).png)

