If you are interested in how to set up numbering so that it is fairly reliable, go to this procedure:
Setting Up Word Numbering and Multi-level Lists
If you want to understand how numbering works and what to do when it corrupts, go to this procedure:
Working with Word Multilevel Lists (2007 & 2010)
If you want to understand a little bit more about why Restart Numbering causes so many problems, read on.
“Restart Numbered Lists” is Buggy
I am not sure if everything to do with numbered lists is buggy, but restart numbering is certainly buggy. Word MVPs admitted this for 2003, but there is a deafening silence from Microsoft for the issue in 2007/10.
I cannot promise you this will solve all your problems, but it might help.
Some Revision on Setting Up Lists
In my previous articles I explained how I set up all numbered lists AND bulleted lists in a single Multilevel List Gallery Box, as shown.
I have been working on a set of styles for a particular document when I can actually manage to get all my styles into a single box.
The image to the right shows how this looks.
There are a few peculiarities with this list, but it does show how the system can handle complexities.
- Note that every level of this list I am using is associated with a paragraph style. You cannot see this, but the formatting of the margins and tabs for the paragraph style is identical to the margins and tabs shown here. They must be or your list will corrupt.
- Note that my document starts as part 5 so I have placed that number in manually.
- Level 1 numbering starts with 5.1.
- Level 2 numbering is 5.1.1 Level 2 is dependent on Level 1 as shown in this image:
The “Restart list after:” field
The critical field I am pointing out is “Restart list after: Level 1”. This causes the numbering to return to 1 when the level above increments. This means it goes from 5.1.1, to 5.1.2, to 6.1.1.
If your standard lists are not set up like this, go back and fix them before you continue.
Use Setting Up Word Numbering and Multi-level Lists as a reference to do this correctly.
Bullets and the “Restart list after:” field
Note that the next level after my two numbered headings is a Bullet 1. It is not dependent on the numbering but as it always occurs after my Level 2 numbering, I have put Level 2 in the “Restart list after” field. I’m not sure it is necessary, but it doesn't hurt. Sometimes we just have to do things in Word that don’t make much sense. Don’t do this if you don’t want to, but if things go pear shaped, go back and put it in. It might help.
The next level is a Bullet 2 which is dependent on Bullet 1. So this is and must be set to Restart List after: Level 3. The same applies to Bullet 3 which must restart after Level 4.
Table Lists and the “Restart list after:” field
Now this is where the trouble starts. My table lists are not dependent on anything. Wherever I have a table, I may need a list, and then again, I may not. I have a Paragraph style to apply the list and it works just fine until I get to the second instance of the list.
When I press “Restart Numbering” to set it to “1” manually, sometimes it works and sometimes all my lists and margins throughout the document are re-set to something seemingly nonsensical.
In this document, my numbered tables happen to all occur in different chapters so I have put Level 1 in the “Restart list after:” field. Find a List Level to put here. You will need to look and see if your tables with auto numbering in them all start after a particular list level, and use that list level here.
Restart Numbering
If you have not already done so, you can place the Restart Numbering button on Quick Access Toolbar.
- Right click in any blank area of the Ribbon.
- Click Customize Quick Access Toolbar.
- In the Choose Commands from field, click All Commands.
- Scroll down to Restart numbering and highlight.
- Click Add.
- Click OK.
That’s it. No promises, but your numbering will be more robust than it was before if you do all this.
Note that I have not promised that it will be robust, just that it will be more robust than it was.
There may be an easier way of setting up robust numbering, but this is the path I went down and followed through.
If you find anything easier AND more reliable, please let me know.
Alternatives
If you don’t like my instructions you can try these.
Shauna Kelly
http://shaunakelly.com/word/numbering/numbering20072010.html
As I normally find myself modifying an existing List Style in dirty pre-existing templates and not creating a new one, I rarely find myself starting from this point, but if you have totally clean templates to work with, you may want to.
My instructions modified
You can use my instructions and try multiple style gallery boxes for different lists which will get around the restart numbering problem, but which brings a different range of issues with it.
SEQ number fields
If you don’t like either of them, you can use SEQ fields instead of Multilevel Numbering. The professional technical writers responsible for huge documents do this – they have no choice. There are some good instructions here.
http://cybertext.wordpress.com/2010/03/08/word-2007-setting-up-seq-fields-for-numbering-pt-1/
If you choose to do it any of the four ways I know of, you have a big set-up at the start to avoid problems down the track. Bite the bullet and take the time to do your set-up properly. You won’t regret it.




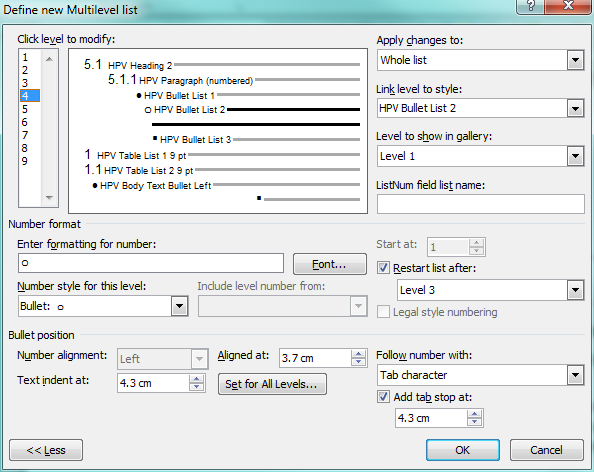


(flattened).png)

