If you look carefully at a Microsoft Word 2007 document, you will find that the lines in a paragraph are separated from each other by the same amount of space. MS Word offers several options for controlling the spacing between lines.
In this tutorial, you will learn how to change line spacing in MS Word 2007 documents.
Task
Download the practice document “Alice’s Adventures in Wonderland” from the About Tutorials page. In this document :
Step-by-Step Instructions
Task-1: Finding the Current Line Spacing
REMEMBER!
When you start a new document in MS Word 2007, it will display line spacing of 1.15. This is the default line spacing in MS Word 2007 documents.
Task-2(a): Setting Single Spacing
REMEMBER!
Note that the line spacing has not changed in other paragraphs. This is because the line spacing command affects only the paragraph in which the cursor is placed.
Task-2(b): Setting Double Spacing
TIP!
For applying the line spacing command in multiple paragraphs of a MS Word document, it is not necessary to select whole paragraphs; selection of even one letter in each paragraph is enough.
Task-2(c): Setting Fractional Line Spacing
REMEMBER!
Recap
In MS Word 2007 documents:
In this tutorial, you will learn how to change line spacing in MS Word 2007 documents.
Task
Download the practice document “Alice’s Adventures in Wonderland” from the About Tutorials page. In this document :
- Find out what is the current line spacing in the document.
- Change the line spacing in paragraphs as indicated below:
- Paragraph 2: Single spacing
- Paragraph 3 and 4: Double spacing
- Paragraph 5: 1.7 lines spacing
- Paragraph 6: 16 pts spacing (Note that single line spacing is equal to 12 pts)
Step-by-Step Instructions
 |
| Figure 1: Line and Paragraph Spacing Menu |
- Open the document “Alice’s Adventures in Wonderland”. The document will open with the cursor at the beginning of the title
- Place the cursor anywhere in the first paragraph.
- Click the ‘Home’ tab on Ribbon.
- In the ‘Paragraph’ group, click the ‘Line & Paragraph Spacing’ button. A drop down menu will open (see Figure 1). You will see a tick mark against the entry ‘1.5’. This means that the current paragraph has 1.5 line spacing, i.e. the space between lines is 1.5 times the single space amount.
- Place the cursor in other paragraphs and check their line spacing. You will find that all of them have the same spacing of 1.5 lines.
REMEMBER!
When you start a new document in MS Word 2007, it will display line spacing of 1.15. This is the default line spacing in MS Word 2007 documents.
Task-2(a): Setting Single Spacing
- Place the cursor in paragraph 2.
- Click the ‘Line & Paragraph Spacing’ button on ‘Home’ tab again and select the entry ‘1’ from the drop-down menu. MS Word will shrink the line spacing in the paragraph from 1.15 to single spacing.
REMEMBER!
Note that the line spacing has not changed in other paragraphs. This is because the line spacing command affects only the paragraph in which the cursor is placed.
Task-2(b): Setting Double Spacing
- Select any line of third paragraph by clicking in the left margin and drag the mouse pointer to any line in the fourth paragraph. Few lines of both paragraphs will be selected.
- Click the ‘Line & Paragraph Spacing’ button on ‘Home’ tab and choose ‘2’. Double spacing will be applied to both paragraphs without affecting other paragraphs.
TIP!
For applying the line spacing command in multiple paragraphs of a MS Word document, it is not necessary to select whole paragraphs; selection of even one letter in each paragraph is enough.
Task-2(c): Setting Fractional Line Spacing
- Place cursor in the fifth paragraph and click the ‘Line & Paragraph Spacing’ button on ‘Home’ tab. You will notice that the drop down menu does not offer 1.7 line spacing that you have been asked to apply. But, do not despair – MS Word provides fractional line spacing functionality through its ‘Paragraph Dialog Box’.
- Click the ‘Line Spacing Options’ in the drop down menu. This will launch the ‘Paragraph Dialog Box’ with ‘Indents and Spacing’ tab open (see Figure 2).
- In the ‘Spacing’ section of the dialog box, you will see a box labelled ‘Line Spacing’. Click this box. A drop-down list will open showing 6 options – Single, 1.5, Double, At Least, Exactly, Multiple.
- Select ‘Multiple’. In the box labelled ‘At’, enter 1.7. 1.7 line spacing will be applied to paragraph 5. Using this method, you can apply any fractional line spacing to selected paragraphs.
- Finally, place the cursor in the sixth paragraph.
- Launch the ‘Paragraph’ Dialog.
- Click in the box labelled ‘Line Spacing’ and select ‘Exactly’. In the box labelled ‘At’, enter the desired line spacing in pts i.e. 16 pt. 16 pt line spacing is applied to the paragraph.
REMEMBER!
- When you choose ‘Multiple’ option in the ‘Line Spacing’ box of the ‘Paragraph Dialog’, you need to enter the desired line spacing in the ‘At’ box in terms of number of lines. On the other hand, if you select ‘Exactly’, you must specify the line spacing in the ‘At’ box in pts.
- Also note that 1 inch is equal to 72 pts and single line spacing is 12 pts.
Recap
In MS Word 2007 documents:
- You can ascertain the line spacing of a paragraph by clicking on ‘Line & Paragraph Spacing’ button in the ‘Paragraph’ group of the ‘Home tab’.
- You can set line spacing at 1, 1.15, 1.5, 2, 2.5 or 3 lines using the ‘Line & Paragraph Spacing’ button.
- Line spacing of fractional values (such as 1.7 lines or 2.2 lines or 16 pts or 25 pts) may be set using the ‘Paragraph’ dialog box.
We appreciate you reading this guide in its entirety. Visit us again for news and useful advice in the future. It will be worthwhile for you to visit. I truly value your coming by and being here. If you find these instructions and advice useful and instructive, kindly tell your friends about our website. On the other hand, if you believe that there is any area that could use better, kindly share your suggestions. These will be much embraced and valued. Use the comment section below to provide suggestions or ask questions. Your questions will be swiftly investigated and properly addressed, and your comments will be promptly examined and published. Thanks.
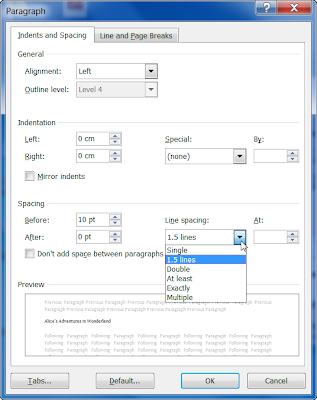

(flattened).png)

