In Microsoft Word documents, indent is the distance between the margin and the text of the document. If you indent only the first line of a paragraph and leave the rest undisturbed, it is known as ‘first line indent’. On the other hand, if you indent all lines of a paragraph except the first line, it is called ‘hanging indent’. You could also indent all lines of a paragraph i.e. the entire paragraph, which is known as ‘paragraph indent’.
In this tutorial, you will learn how to indent text in a MS Word 2007 document.
Task
Download the practice document “Alice’s Adventures in Wonderland” from the About Tutorials page. In this document, create first line indent in the first paragraph, hanging indent in the second paragraph and paragraph indent in the fourth paragraph.
Step-by-Step Instructions
Method-1: Using Paragraph Dialog Box
Method-2: Using Horizontal Ruler
Method-3: Using Tab Selector
With the 'Tab Selector' you can set the first line and hanging indents.
Method-4: Using Keyboard
With the keyboard, you can set the first line indent and the left paragraph indent.
Method-5: Using Indent Commands
You can insert a left paragraph indent using the Indent Commands on the Ribbon.
Recap
In this tutorial, you will learn how to indent text in a MS Word 2007 document.
Task
Download the practice document “Alice’s Adventures in Wonderland” from the About Tutorials page. In this document, create first line indent in the first paragraph, hanging indent in the second paragraph and paragraph indent in the fourth paragraph.
Step-by-Step Instructions
Method-1: Using Paragraph Dialog Box
 |
| Figure 1 |
- To create first line indent, place the cursor anywhere in the first paragraph
- On the Ribbon, click ‘Home’ tab.
- Click the ‘Paragraph Dialog Launcher’ (see Figure 1) to launch the ‘Paragraph dialog Box’ (see Figure 2)
- Click ‘Indents and Spacing’ tab in the dialog.
- In the ‘Indentation’ section, click the box below the ‘Special’ label and choose ‘First Line’ from the drop down list.
- The box below ‘By’ label will show the default indent value, usually 0.5 inch (1.27 cm). If you wish to have an indent of different size, enter that value.
- Close the dialog box by clicking ‘OK’ button. MS Word 2007 will indent the first line.
- To create a hanging indent, place the cursor anywhere in the second paragraph.
- Launch the ‘Paragraph Dialog Box’ as explained above and choose ‘Hanging’ from the dropdown list under the ‘Special’ label.
- Enter the desired indent value in the ‘By’ box and close the dialog box by clicking ‘OK’ button. MS Word 2007 will indent all lines of the paragraph after the first line to the extent of the entered value.
- To insert paragraph indent, place the cursor anywhere in the fourth paragraph.
- Launch the ‘Paragraph Dialog Box’.
- Click ‘Indents and Spacing’ tab and fill in the desired left and right indent values in the boxes labeled ‘Left’ and ‘Right’ in the Indentation section.
- Click ‘OK’ button. MS Word 2007 will indent the paragraph on the left and right side as per the entered values.
 |
| Figure 2: Paragraph Dialog Box |
Method-2: Using Horizontal Ruler
- To create first line indent, place the cursor anywhere in the first paragraph.
- If you do not see the horizontal ruler, click the ‘View Ruler button’ at the top of the Vertical Scroll Bar (see Figure 1).
- Drag the ‘First Line Indent Marker’ to the desired position on the ruler. You will see that MS Word 2007 has indented the first line.
- To create hanging indent, place the cursor anywhere in the second paragraph.
- Drag the ‘Hanging Indent Marker’ to the desired position on the ruler. MS Word will indent all lines of the paragraph after the first line to the desired position.
- To insert paragraph indent, place the cursor anywhere in the fourth paragraph.
- Drag the ‘Left Indent Marker’ to the desired position on the ruler. Similarly, drag Right ‘Indent Marker’ to the desired position. MS Word will indent the paragraph on the left and right sides.
Method-3: Using Tab Selector
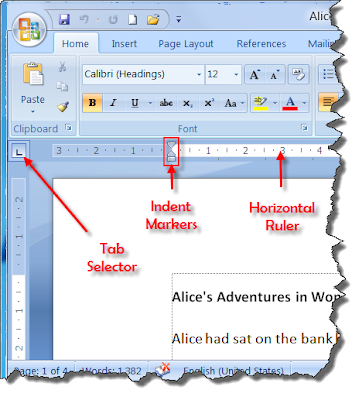 |
| Figure 3 |
With the 'Tab Selector' you can set the first line and hanging indents.
- To create first line indent, place the cursor anywhere in the first paragraph.
- Click the ‘Tab Selector’ (see Figure 3) repeatedly until it shows the first Line Indent marker.
- Click the ruler at the point where you wish the first line of the paragraph to begin. MS Word 2007 will indent the first line accordingly.
- To create a hanging indent, Place the cursor anywhere in the second paragraph.
- Click the ‘Tab Selector’ until it shows the ‘Hanging Indent’ marker.
- Click the ruler at the point where you wish the second and all subsequent lines of the paragraph to begin. MS Word 2007 will create a hanging indent.
With the keyboard, you can set the first line indent and the left paragraph indent.
- For inserting first line indent, place the cursor at the beginning of the first line of the first paragraph, and press the ‘Tab’ key on the keyboard. The first line will be indented to the fist tab position, usually 0.5 inch.
- Press the ‘Tab’ key again. The indent position will move to the second tab position. In fact, every press of the ‘Tab’ key will increase the indent by one tab stop.
- Press ‘Shift’ and ‘Tab’ keys together. The indent position will go back to the first tab stop. Note that every ‘Shift’+’Tab’ key press reduces the first line indent indent by one tab stop.
- For inserting left paragraph indent, place the cursor at the beginning of any line other than the first line of the fourth paragraph and press the Tab key. The left side of the paragraph will be indented up to the first tab stop.
- Press the ‘Tab’ key again. The indent position will move to the second tab position. In fact, every press of the ‘Tab’ key will increase the left paragraph indent by one tab stop.
- Press ‘Shift’ and ‘Tab’ keys together. The indent position will go back to the first tab stop. Note that every ‘Shift’+’Tab’ key press reduces the left paragraph indent by one tab stop.
You can insert a left paragraph indent using the Indent Commands on the Ribbon.
- Place cursor anywhere in the fourth paragraph.
- Click the ‘Home’ tab on Ribbon.
- Click ‘Increase Indent’ button in the ‘Paragraph’ group (see Figure 1). MS Word 2007 will indent the paragraph on the left side.
- Click the ‘Increase Indent’ button again. The paragraph indent will move to the next tab stop.
- Click the ‘Decrease Indent’ button. This will decrease left paragraph indent by one tab stop.
| Use This Method | To Set |
| Entering values in the ‘Indentation’ section of ‘Indents & Spacing’ tab of ‘Paragraph Dialog Box’ | All indents |
| Dragging the indent markers on ‘Horizontal Ruler’ | All indents |
| Choosing the desired indent marker on ‘Tab Selector’and clicking on the ‘horizontal ruler’ | 1st line and hanging indents only |
| Pressing Tab key on the keyboard | 1st line & left paragraph indents only |
| Clicking Indent commands in the ‘Paragraph group of ‘Home’ tab | Left paragraph indent only |
We appreciate you reading this guide in its entirety. Visit us again for news and useful advice in the future. It will be worthwhile for you to visit. I truly value your coming by and being here. If you find these instructions and advice useful and instructive, kindly tell your friends about our website. On the other hand, if you believe that there is any area that could use better, kindly share your suggestions. These will be much embraced and valued. Use the comment section below to provide suggestions or ask questions. Your questions will be swiftly investigated and properly addressed, and your comments will be promptly examined and published. Thanks.

(flattened).png)

