A table is a framework formed from an array of horizontally, and vertically aligned cells (boxes), used for holding data. A group of horizontally aligned cells is called a row; while a group or an array of vertically aligned cells is known as a column. A cell, on its part, is the box formed from the intersection of a row and a column. Simply put from the foregoing, a table is a framework made up of rows and columns of cells used for holding text and graphics. A table is a great, ideal tool used for conveniently organizing and presenting information, such as presenting text in side-by-side paragraphs (as in a resume), or arranging text beside graphics in side-by-side columns. Tables make it pretty easy to arrange columns of numbers and text in a document without using tabs. In fact, a table has diverse uses. You can use tables to create newsletter-style layouts (columns), and various other documents and forms, television scripts, financial reports, and catalogs. Also, a table is a fundamental framework for laying out basic web pages, and can also be used as a simple database, or you can perform simple spreadsheet calculations on the data it contains. Tables can be nested within a table, as the case is with a web page. You can enhance the looks of a table, improve readability of its content, or emphasize certain parts of it, by adding borders and shading to it.
Identifying the Parts of a Table
It is helpful to know the various parts that make up a table, and what each part is called. A table consists of rows and columns of boxes, known as cells. A group of cells arranged and aligned side-to-side, horizontally next to one another are called a row. A group of cells arranged and aligned vertically on top of one another are called a column. A cell is the intersection of a row and a column. You can fill cells with text and graphics. Within each cell, text wraps just as it does between the margins of a document. As you enter text into a cell, it expands vertically to fit. You can add borders and shading to rows, columns, or cells in a table to create professional-looking tables, reports and forms. The rows, columns, and cells are printable if you leave the printable borders on them.
There are two other parts of a table that will not display unless you hover the mouse pointer above the table, or the insertion point is positioned in the table. These are the Table move handle, and the Table resize handle. You click the Table move handle to select the entire table, or dragged to move and change the position of the table on a page. The Table resize handle is used for resizing the table. The Table move handle, and the Table resize handle don't appear on paper when the table is printed.
That's not all, there are other parts of a table can only be seen if you display all formatting marks by clicking the Show/Hide (¶) button on the Standard toolbar. These parts are: End-of-cell mark, and End-of-row mark. An end-of-cell mark identifies the end of text or graphics within a cell; while an end-of-row mark identifies the end of a row. These marks are not printable, and you can switch between displaying and hiding
them by clicking the Show/Hide (¶) button on the Standard toolbar.
them by clicking the Show/Hide (¶) button on the Standard toolbar.
Last, but nonetheless the least, we have the gridlines, which are dotted lines forming cell boundaries. By default, any table you insert in Word appears in a black, single-line, printable border. If you remove the border, Word displays gridlines between the cells of the table to help you see which cell you are working on. The gridlines are not printable, and you can switch between displaying and hiding them by clicking Show Gridlines or Hide Gridlines on the Table menu.
Create a Table
There are several ways you can create a table in Microsoft Word. Which method you employ to create a table will basically depend on how simple or complex you want the table to be, or perhaps, how you like to work. Among the ways you can create a table in Word includes the following:
- Using the Insert Table button
- Using the Insert Table command
- By drawing
- Converting text to a table
Create a Table Using the Insert Table Button
You can quickly create a simple, unformatted, empty table at the insertion point, by clicking the Insert Table button on the Standard toolbar, and then dragging to specify the number of rows and columns you want. After the table is inserted, you can go ahead and fill the empty cells with text and graphics.
The steps to create a table using the Insert Table button are highlighted below.
- Click where you want to create a table.
- On the Standard toolbar, click the Insert Table button.
A grid appears below the button.
- Drag over the grid to select the number of rows and columns you want, and then release the mouse button.
An empty table of the dimension you specified appears and Word positions the insertion point in the first cell of the table. You can begin typing in text or insert graphics in the table.
NOTE
When typing in text in the empty cells, press ENTER if you need to start new paragraphs in the cell.
Then press the TAB key to move to the next cell.
When you reach the rightmost cell, press TAB to move to the first cell in the next row.
To add a row at the end of a table, click in the last cell of the last row, and then press TAB.
You can paste a graphic in any cell of the table. If the graphic doesn't fit in the cell, you can change the height of the row or the width of the column.
Create a Table Using the Insert Table Command
When clicked, the Insert Table command on the Table menu displays the Insert Table dialog box to enable you specify the exact table dimensions and format before inserting the table into the document. You can also choose an option for sizing columns in the table.
Follow these steps to create a table using the Insert Table command.
- Position the insertion point where you want to create a table.
- On the Table menu, point to Insert, and then click Table.
The Insert Table dialog box is displayed.
- Under Table size, do the following:
- In the Number of columns box, type or select the number of columns you want in the table.
- In the Number of rows box, type of select the number of rows you want in the table.
- Under AutoFit behavior, do one of the following to specify an option to adjust table size:
CLICK TO CREATE THIS EFFECT Fixed column width Cause the columns to always be a specific size in inches.
Enter the column width you want in the box, or leave the box in Auto, to have Word insert columns of equal width between the page margins.AutoFit to contents Have Word automatically adjust the width of columns in the table based on the amount of text you type. AutoFit to window Automatically resize the table so that it fits within the window of a web browser. When the window size of the web browser changes, the table size automatically adjusts to fit within the window. - To use a predefined table style that automatically applies formats such as borders and shading to
a table, click AutoFormat. In the Table AutoFormat dialog box that appears, click a desired style, specify any other options, and then click OK. - To save the current options as the default settings for when you create a new table, click the Remember dimensions for new tables check box.
- Click the OK button.
Draw a Table
Using this method, you can draw a rather complex table — for example, one that contains cells of different heights or a varying number of columns per row, as well as cells having diagonal lines in them. Using the buttons on the Tables and Borders toolbar, you can define border settings as you draw the table.
Use the following procedure to draw a table in Word.
- Position the insertion point where you want to create the table.
- On the Table menu, click Draw Table.
The Tables and Borders toolbar appears, and the pointer changes to a pencil. - To define the outer table boundaries, draw a rectangle. Then draw the column and row lines inside the rectangle. To change an individual border line to a new style, weight, or color, first click options you want in the Line Style, Line Weight, and Border Color boxes, respectively, on the Tables and Borders toolbar before drawing the lines.
- To erase a line or block of lines, click Eraser on the Tables and Borders toolbar, and then click the line you want to erase.
- When you finish creating the table, click a cell and start typing or insert a graphic. Note Hold down CTRL to automatically apply text wrapping while you draw the table.


Create Nested Tables
You can create a table inside another table. To do this, you basically insert a table within a cell in another table. That is exactly what nested tables are. If you are designing a Web page, creating nested tables will help you arrange the information by placing text and graphics, and other page elements inside different tables, or table cells.
Use these steps to create a nested table:
- On the Table menu, click Draw Table.
The Tables and Borders toolbar appears, and the pointer changes to a pencil. - Position the pencil in the cell within which you want to insert another table, and do one or more of the following:
- If you have an existing table, copy and paste it inside the cell.
- Draw the new table. For more information on drawing a table, see "Draw a Table," above.
- When you finish creating the nested table, click a cell, and start typing or insert a graphic.
Converting Text to or from Table
Another way to create a table is by converting existing text to a table. On the other hand, you can convert a table to text. The sections below will show you how to create a table by converting text to table, and how to create paragraphs by converting a table to text.
Convert Existing Text to a Table
When you convert text to a table, you separate text with a comma, tab, or other separator character to indicate where a new column should begin. The separator character you choose instructs Word where you want text to separate into a new column. For example, if you choose a comma as the separator character, and the text you want to convert to a table contains three commas, Word converts the text into a three-column table, and puts the group of words separated by each comma inside each column. Use a paragraph mark to begin a new row.
The following procedure will guide you to convert text to a table:
- Indicate where you want to divide text into columns, or rows by inserting the separator characters you want.To do this, click the point where you want a new row, or column to begin, and do the following to add the appropriate separator character:
To Add Indicate where to begin a new column Either commas or tab characters Mark the end of rows
(or where to begin a new row)Paragraph marks (by pressing ENTER) - Select the text you want to convert.
- Do one of the following:
- On the Standard toolbar, click the Insert Table button. Word creates a table.
- To control how Word converts the text, do the following:
- On the Table menu, point to Convert, and then click Text to Table.
The Convert Text to Table dialog box is displayed. - In the Convert Text to Table dialog box, Word indicates the number of columns and rows in the table, as well as the width (AutoFit behavior) of the columns and the separator character it will use when it divides the text into columns. To change any of these options, do the following:
To Do this Specify a different number of columns
Type or select a number in the Number of columns box.Specify an exact column width Under AutoFit behavior, type or select the width in the
Fixed column width box.Specify a different separator character Under Separate text at, click the option you prefer. Apply a predesigned set of
formats to the tableClick the AutoFormat button, select the formatting options you like, and then click OK.
- On the Table menu, point to Convert, and then click Text to Table.
- Click the OK button.
Convert a Table to Paragraphs of Text
Use this procedure to convert a table to ordinary paragraphs of text.- Select the rows or table that you want to convert to paragraphs.
- On the Table menu, point to Convert, and then click Table to Text.
The Convert Table to Text dialog box is displayed. - Under Separate text with, click the separator character you want Word to use in place of each column marker, or End-of-row mark. See the following table for guide:
To convert the selected table (or row) to text Click this option With each End-of-row mark converted to a paragraph mark Paragraph marks With each column marker converted to a tab Tabs With each column marker converted to a comma Commas With each column marker converted to another character Other, and then type the character in the box - To convert all tables to text, including nested tables, leave the Convert nested tables check box selected, if becomes available.
- To convert only the outermost table to text, clear the Convert nested tables check box when it becomes available, and that will usually be when you click the Paragraph marks option.
- Click the OK button.
Insert Text before a Table
Inserting text before a table on a page other than the first page of a document is not a big deal. But inserting text before a table that is on the first line of the first page of a document can be problematic to a novice. In case you have been having difficulties inserting text before a table that is on the first line of the first page of a document, the following steps will help bail you out.
- Click in the first (upper-left) cell in the first row of the table, and then press ENTER.
If the cell already contains text, place the insertion point before the text.
To do this quickly, press CTRL + HOME while the insertion point is anywhere in the table, or document. - Type text.
Moving Around in a Table
Using the mouse, the TAB key, or the arrow keys, you can move the insertion point within a table cell and select text just the same way you do it in the rest of your document.
As a quick guide, the following tips show you how to move around in a table by using either the mouse, or the keyboard:
- To move around in a table by using the mouse
- Click in the cell you want to move to.
- To move around in a table by using the keyboard
- Do one of the following:
TO MOVE PRESS To the next cell TAB (if the cell is not empty, the content is selected. If the cursor is in the last cell of a table, a new row is added.) To the preceding cell SHIFT + TAB (if the cell is not empty, the content is selected.) Forward onecharacter RIGHT ARROW Backward onecharacter LEFT ARROW KEY To the beginning of the previous row UP ARROW KEY To the beginning of the next row DOWN ARROW KEY To the beginning of the first cell in the row ALT + HOME or ALT + 7 on the numeric keypad To the beginning of the last cell in the row ALT + END or ALT + 1 on the numeric keypad To the beginning of the first cell in the column ALT + PAGE UP or ALT + 9 on the numeric keypad To the beginning of the last cell in the column ALT + PAGE DOWN or ALT + 3 on the numeric keypad
- Do one of the following:
Selecting Cells, Rows, and Columns
There are several ways you can select items in a table in Word. You can use the mouse, keyboard, or the Table menu to select part of, or the entire table. The best method depends on how you like to work. With the mouse or the keyboard, you can select cells, rows, and columns quickly.
The following subheadings show how to make selections in a table.
The following subheadings show how to make selections in a table.
To select text inside a single cell by using the mouse:
- Do the following:
To select Do this A block of text Drag over the text A word Double-click the word A sentence CTRL + click anywhere in the sentence A paragraph Triple-click the paragraph
(Triple-clicking the last paragraph in the cell selects the entire cell)
To select in a table by using the mouse:
- Do the following:
To select Do this Like this
To select in a table by using the keyboard:
- Do the following:
To select Do this The contents of the next cell Press TAB. The contents of the preceding cell Press SHIFT + TAB Adjacent cells Hold down SHIFT and press an arrow key repeatedly. A row - Position the insertion point in the first cell of the row, and press SHIFT + ALT + END or SHIFT + ALT + 1 on the numeric keypad.
- Position the insertion point in the last cell of the row, and press SHIFT + ALT + HOME or SHIFT + ALT + 7 on the numeric keypad.
A column - Position the insertion point in the top or bottom of cell of the column.
Hold down SHIFT and press the UP ARROW or DOWN ARROW key repeatedly. - ALT + click any cell in the column.
The entire table Position the insertion point in the table and press ALT + 5 on the numeric keypad.
To select in a table by using the Table menu:
- Do the following: To select
Click And then A cell The cell Point to Select on the Table menu, and click Cell. A row Any cell in the row Point to Select on the Table menu, and click Row. A column Any cell in the column Point to Select on the Table menu, and click Column. The entire table Any cell in the table Point to Select on the Table menu, and click Table.
Inserting Cells, Rows, and Columns
You can insert one or multiple cells, rows, or columns via the Standard toolbar, or the Table menu. Before you add a new cell, row, or column, you must first select an existing cell, row, or column. For information on selecting items in a table, see "Selecting Cells, Rows, and Columns," above. If you add a new cell, row, or column via the Standard toolbar, Word inserts the new cell at the location you specify; the new row above the selected row, or the new column to the left of the selected column. If you're adding more than one cell, row, or column, first select the number of cells, rows, or columns that you want to insert before issuing the command. For example, to insert two new columns, select two columns in the table, and then click the Insert Rows button on the Standard toolbar.
See the detailed procedures for inserting new cells, rows, and columns below.
Adding Cells to a Table

Use this procedure to add cells to a table
- Select a cell or cells next to where you want to insert new cells.
Select the same number of cells as the number you want to insert.
For information on selecting cells in a table, see "Selecting Cells, Rows, and Columns," above. - Do one of the following:
- Do one of the following in the dialog box:
To Click this radio button Insert new cells to the left of the selected cells Shift cells right Insert new cells above the selected cells Shift cells down Insert a new row or rows Insert entire row Insert a new column or columns Insert entire column - Click the OK button.
Adding Rows to a Table

Follow these steps to add rows to a table
- Select the row or rows below where you want to insert a new row or rows.
Select the same number of rows as the number you want to insert.
For information on selecting rows in a table, see "Selecting Cells, Rows, and Columns," above. - Do one of the following:
- On the Standard toolbar, click the Insert Rows button.
Rows the same number as you selected are inserted above the selected rows. - On the Table menu, point to Insert, and then click:
- Rows Above, to insert rows the same number as you selected, above the selected rows.
- Rows Below, to insert rows the same number as you selected, below the selected rows.
- On the Standard toolbar, click the Insert Rows button.
TIPS
- To add a single row to a table, position the insertion point outside the table at the end of a row, and then press ENTER.
- To add a row at the end of a table, position the insertion point in the last cell of the last row and then press the TAB key.
- The cells in the new row have the formatting of the cells in the preceding row.
Adding Columns to a Table

Use these steps to add columns to a table
- Select a column or group of adjacent columns to the right of where you want to insert a new column or columns.Select the same number of columns as the number you want to insert, and they must be next to each other. For information on selecting columns in a table, see "Selecting Cells, Rows, and Columns," above.
- Do one of the following:
- On the Standard toolbar, click the Insert Columns button.
Word inserts a column or columns to the left of the selected column or columns - On the Table menu, point to Insert, and then do one of the following:
- Click Columns to the Left, to insert columns the same number as you selected to the left of the selected columns.
- Click Columns to the Right, to insert columns the same number as you selected to the right of the selected columns.
- On the Standard toolbar, click the Insert Columns button.
TIPS
- To add a column to the right of a table, position the insertion outside the last column,point to Insert on the Table menu, and then click either Columns to the Right, or Columns to the Left.
- You can have a maximum of 63 columns in a table.
Deleting Cells, Rows, and Columns from a Table
When deleting items in a table, you can clear just the content of a cell, row, column, table, or you can remove the cell, row, column, or table itself. To clear text or graphics in a cell, select them using the regular methods of selecting text and graphics in a document, and then press DELETE or BACKSPACE to delete them. For information on selecting and deleting items in a document, see "Editing Text," in this blog.
See the detailed procedures for deleting cells, rows, and columns from a table below.
To delete cells in a table
- Select the cell or cells you want to delete.
For information on selecting cells in a table, see "Selecting Cells, Rows, and Columns," above. - On the Table menu, point to Delete, and then click Cells.
The Delete Cells dialog box is displayed.

- Do one of the following:
To Click this option Move the remaining cells left after deleting the selected cells. Shift cells left Delete the contents of the selected cells (without deleting the cells themselves), and move up the contents of the remaining cells. Shift cells up Delete the entire row or rows containing the selected cells and move the remaining rows up. Delete entire row Delete the column or columns containing the selected cells and move the remaining columns left. Delete entire column - Click the OK button.
To delete rows or columns from a table
- Select the rows or columns you want to delete.
For help on selecting rows or columns in a table, see "Selecting Cells, Rows, and Columns," above. - On the Table menu, point to Delete, and then do one of the following:
- Click Rows.
- Click Columns.
Delete a Table or Clear Its Contents
The procedures for deleting a table, or just clearing the contents of the cells, are highlighted below.
To delete a table and its contents
- Click anywhere in the table.
- On the Table menu, point to Delete, and then click Table.
The table, together with its entire contents, disappears.
To clear the contents of a table without deleting the table itself
- In print layout, or web layout view, rest the pointer on the table, and click the table move handle when it appears on the upper-left corner of the table. This selects the entire table.
If you don't want to clear the entire content of the table, select the items you want to clear.
For help on selecting items in a table, see "Selecting Cells, Rows, and Columns," above. - Press DELETE.
Moving or Copying a Table
There are a number of ways you can move, or copy a table (together with all the contents in it), in Word. Using the regular cut, copy and paste method of moving or duplicating items in a document in Word, you can move an entire table from one location to another or copy it to another location within the same page, another page in the document, or another document entirely. Another benefit of moving or copying a table via the cut, or copy and paste method is that you can paste the cut or copied table several times, in different locations in the document, or across documents. Another way you can move or copy a table (together with its contents) in Word is via drag-and-drop. The drag-and-drop method is efficient when you are moving or copying the table within the page, it becomes inefficient when moving or copying across many pages within the same, or other documents.
Use the procedure below to move or copy a table using drag-and-drop editing with the mouse.
- In print layout view, rest the pointer on the table
until the table move handle
appears on the upper-left corner of the table. - Rest the pointer on the table move handle, and do the following when a
four-headed arrow appears on the tip of the pointer:To Do this Move the table Drag it to a new location Copy the table Press CTRL, and drag the copy to a new location.
Alternatively, You can also move or copy a table by selecting it and then cutting or copying and pasting.
Move or Copy Items in a Table
- Select the cells, rows, or columns you want to move or copy.
- Position the pointer over the selection, and do one of the following, when the arrow points to the left:
- To move the selection, drag it to the new location.
- To copy the selection, hold down CTRL while you drag the selection to the new location.
NOTE
- If you select just the text, and then move or copy the selection, you will add a copy of the selection to the text of the destination cell, without replacing the destination text.
- If you select the text and end-of-cell mark, and then move or copy the selection, the text and the formatting of the destination are replaced.
- To see the end-of-cell mark, click Show/Hide on the Standard toolbar.
Changing Table Width, or Column Width, Spacing, and Row Height
In this section, you will learn how to resize all or part of a table, such as changing the width of columns, the spacing between columns, and the height of rows. You can change the width of columns, or the entire table by dragging the table resize handle, column markers on the ruler, or by dragging the column boundaries. Using the Table Properties command on the Table menu, you can specify exact measurements for columns.
Change the Width of an Entire Table
Use the procedure below to resize a table by using the table resize handle.- In print layout view, click inside the table to see the table resize handle, or rest the pointer on the table until the table resize handle appears on the lower-right corner of the table.

- Rest the pointer on the table resize handle until a double-headed arrow appears.
- Drag the table boundary until the table is the size you want.
TIP You can make the table automatically resize to fit in a window when you change the window size. To do this, click in the table, on the Table menu, point to AutoFit, and then click AutoFit to Window.
Specify Exact Column Width
Word makes it easy to change a column width to a measurement you specifically want. The steps below highlight how to resize a column to a specific measurement.
- Click the column you want to resize to a width you specify.
- On the Table menu, click Table Properties.
The Table Properties dialog box is displayed. - Click the Column tab, and check the Preferred width check box, if it's not already checked.
- Type or select the column width you want.
- Click the Measure in list to change the column width to a fixed measurement (inches), or a percentage of the whole table.
- To specify exact widths for the previous or next columns, click Previous Column, or Next Column button, and repeat steps 4 and 5.You'll see the effects of the changes you make to the column widths in the table in the background.
- Click the OK button.
 |
| Fig: Table Properties dialog box with the Column tab selected |
Change Column Width Using the Column Boundary marker, or the Ruler
You can quickly adjust the width of a column by dragging the column boundary marker, or the move table column marker on the horizontal ruler. To display column width measurements, hold down ALT as you drag the markers on the ruler.Do one of the following to resize a column:
- Hover the mouse pointer above the column boundary you want to adjust until the pointer changes to this
 , and then drag the boundary to the left or right to get the width you want for that column.
, and then drag the boundary to the left or right to get the width you want for that column. - Point to the Move Table Column marker on the horizontal ruler above the column boundary you want to move, click when the pointer becomes a double-headed arrow, and drag the Move Table Column marker to the left or right until you obtain the column width you want.
Changing Column Width Automatically
You can make columns in a table automatically fit the contents in two ways. One way to do this quickly is by using the AutoFit command. The other method involves using the mouse and the column boundaries. The steps involved in either approach are highlighted below.
To change column width automatically using the AutoFit command
- Click the table.
- On the Table menu, point to AutoFit, and then click AutoFit to Contents.
Word analyzes the table and resizes the columns according to their contents.
To change column width automatically using the mouse
Do one or more of the following:- To adjust the width of one column, point to the right column boundary of the column and double-click.Word resizes the column to fit the cell in it that contains the widest line of data.
- To change the width of two or more columns, select the columns, and then double-click the column boundary of any selected column.
Changing the Height of a Row
After you create a table, you may decide to add emphasis to the heading rows by increasing their height or changing the alignment of the text. You can even change the direction of the text. Text and graphics in table cells are like text paragraphs. You can add space before and after, adjust the line spacing, and so on, by using the Paragraph dialog box. A number of factors determine the height of a row. Among these are the contents of the cells, vertically oriented text, as well as the kinds of paragraph formatting (such as paragraph spacing before or after text), applied to the text. You can specify a different row height by using the Table Properties command on the Table menu. All cells in a row have the same height, but you can vary the height for each row.
Change Row Height by Specifying Exact Measurement
- Click any cell in the row you want to specify exact measurement for.
- On the Table menu, click Table Properties.
The Table Properties dialog box is displayed - Click the Row tab.
- Make sure the Specify height box is checked, and then type or select the row height you want.
- In the Row height is box, select an option.
Choose At least to specify a minimum row height. If you choose this option but cell contents cause the cell to exceed the height specified, Word adjusts the height of the row to fit the contents.
Choose Exactly to specify a fixed row height. If cell contents exceed the fixed height, only the text or graphics that fit within the row height you specify will display or print in the Web page. - To prevent selected rows from splitting across a page break, clear the Allow row to break across pages check box.
- To specify exact heights for the previous or next rows, click Previous Row, or Next Row button, and repeat steps 4 through 6.
- Click the OK button.
Change Row Height Using the Row Boundary marker, or the Ruler
You can quickly adjust the height of a row by dragging the row boundary marker, or the Adjust Table Row marker on the vertical ruler. To display column width measurements, hold down ALT as you drag the markers on the ruler.
Do one of the following to resize a row:
- Point to the Adjust Table Row marker on the vertical ruler to the left of the row boundary you want to move, click when the pointer becomes a double-headed arrow, and drag the Adjust Table Row marker up or down until you obtain the row height you want.
Make Multiple Columns or Rows the Same Size
- Select the columns or rows you want to make the same size.
- Do one of the following:
Change Cell Margins, or Add Space between Cells in a Table
Cell margin is the distance between the edge of the cell and the text in the cell. Cell margins add padding to a cell, and help move text away from the cell boundary. For all cells in a table, you can specify default measurements for cell margins. You can also change the margins for an individual cell. In addition to adding a distance between a cell boundary and the text inside the cell, you can also add spacing between cells in a table. Cell margins occur within each cell, but cell spacing occurs between cells.
The blank spaces added by cell margins and spacing between cells help to enhance a table's readability, especially if you decide not to add borders to the table, or when you are using a table to arrange text and graphics, as on a web page.
Use the following steps to set the default margins for all cells, and the default amount of spacing between cells in a table.
- Click the table.
- On the Table menu, click Table Properties.
Table Properties dialog box appears. - Click the Table tab, and then click the Options button.
The Table Options dialog box is displayed. - In the Top, Bottom, Left, and Right boxes, under Default cell margins, enter the new values you want for the default distance between the top, bottom, left and right edges of the cell and the text in each cell.
- To set the default spacing between cells in a table, click the Allow spacing between cells check box, and then type or select a value for the amount of space.
- Do one of the following:
To Do this Have Word automatically resize columns
in the table to accommodate cell contents.Select the Automatically resize to fit contents check box. Prevent Word from automatically resizing
columns as you type.Clear the Automatically resize to fit contents check box. - Click the OK to save the new settings.
- Click OK close the Table Properties dialog box and apply your settings.
Control the Margin Settings for an Individual Cell
The procedure highlighted under the heading above is for changing the default margins for all cells in a table. Under this heading, you will learn how you can bypass the default margin settings for all cells, by controlling or changing the margin settings for individual cells within a table.
Follow these steps to change the margins in an individual cell in a table.
- Click the cell for which you want to change margin settings.
- On the Table menu, click Table Properties, and then click the Cell tab in the Table Properties dialog box that displays.
- Click the Cell tab, and then click Options.
The Cell Options dialog box is displayed. - Clear the Same as the whole table check box, and then enter the new margin values in the Top, Bottom, Left, and Right boxes.
- Do one or more of the following:
To Do this Wrap text into multiple lines and lengthen the cell so that the cell
width remains the same.Select the Wrap text check box. Automatically widen the selected cell to accommodate
its text.Clear the Wrap text check box. Visually reduce the size of font characters on screen (without actually changing the font size), so that all text you type within the cell fits within the column width. Select the Fit text check box. Delete the column or columns containing the selected cells and move the remaining columns left. Delete entire column. - Click OK to save the changes you have made.
- Click OK to apply your settings.
Control Where a Table is Divided
Depending on the amount of data you have to enter into a table, and other factors such as cell spacing, paragraph spacing for text within cells, and the value you specify for row height, a table can end up being so long that it cannot completely fit within a single page. In a situation whereby a table is so long that it cannot completely fit within a single page, Word automatically divides the table where a page break occurs. By default, Word inserts a page break within a row if the entire row won't fit at the bottom of the page. When this occurs, the row is divided between two pages.
A page break automatically splitting a row across two pages can be frustrating sometimes, and undesirable for a particular row that must be kept with the previous ones on the same page, or whose content must be kept completely together on a page.
If there is a row in a table you want to keep together on a page, or a group of rows that should not be separated across pages, follow these steps to make adjustments to the table to make sure that the information appears as you want it to when the table spans multiple pages.
Prevent a table row from breaking across pages
- Do one of the following:
To Do this Prevent a particular row from breaking across pages. Click anywhere in the row. Prevent any row in the table from breaking across pages. Click the Table move handle to select the entire table. - On the Table menu, click Table Properties, and then click the Row tab.
- Clear the Allow row to break across pages check box.
- Click the OK button.
Keep two or more table rows together on a page
If you have two or more rows you want to always stay together on a page, you can format them to prevent Word from automatically separating them if a page break occurs within one of the rows. Here are the things you should do to prevent a page break between a row and the row following it:
- Select the rows you want to always keep together on the same page.
- On the Format menu, click Paragraph, and click the Line and Page Breaks tab.
- Under Pagination, click the Keep with next check box, and then click OK.
Whenever a page break occurs within the bottom-most row, all the selected rows move together with it to the next page.
Force a table to break across pages at a particular row
- Click the row you want to appear on the next page.
- Press CTRL+ENTER.
Creating Table Headings
You can insert a heading in a table that briefly describes the data within a group of columns below it. Such headline text usually spans two or more columns. You can also group the data contained within two or more rows under one descriptive, vertically oriented heading. If you create a table by using the Insert Table button, or Table command, you will have to merge two or more cells into one larger and wider cell to enable you create a heading at the top, or left side of the table. The will learn under the following headings how to merge cells in a row so you can create a heading that spans several columns. You will also learn how to create a vertically oriented heading that spans several rows in a table.
Merge Cells into One Cell in a Table
The Merge cells command enables you to combine multiple cells in the same or multiple rows or columns, or both, into a single cell. If the merged cells already contain data, Word converts the contents of each merged cell to paragraphs within the combined cells.
Use the steps highlighted below to merge cells to enable you create one or more headings at the top or left side of your table:
Split a Cell into Multiple Cells in a Table
You can make a cell look like a mini table, inside another table, by splitting the cell into a number of rows and columns, thereby creating multiple cells inside the cell. Use this procedure to split a cell, or cells into multiple cells:
- Click in a cell, or select multiple cells that you want to split.
- On the Table menu, click Split Cells

The Split Cells dialog box is displayed. - In the Number of columns, or the Number of rows box, select the number of columns or rows you want to split the selected cells into.
- If you selected multiple cells, do one of the following:
To ---------- Do this Merge selected cells into one, and then apply the Number of columns and Number of rows settings to the entire selection. Select the Merge cells before split check box. Apply the values in the Number of columns and Number of rows boxes to each selected cell individually. Clear the Merge cells before split check box. - Click the OK button.
Splitting a Table
You can split a table if you need to insert ordinary text between two rows, or you decide to make the table simpler, by having two or more tables rather than one complex table.
Here is the simple procedure to split a table
- Click any cell in the row where you want the new table to start.
This is the row before which you want to type the ordinary text. - On the Table menu, click Split Table. on the Table menu.
Word inserts a paragraph mark (¶) formatted with Normal style between the parts of the table.
Formatting a Table
After you create a table you may want to improve its readability, or give it a professional design. Among the ways you can accomplish this is by adding special features, such as, creating column headings, adding borders and shading, formatting text within a table, or positioning the table, or by changing text direction in certain cells. You can format a table by manually applying individual format you want, or you can automatically format it by choosing from the built-in table styles in Word.
Formatting Text in a Table
The procedure for formatting text within cells is much the same as in the rest of your document. You start by selecting the text you want to format, and then clicking buttons on the Formatting toolbar, or choose commands on the Format menu. You can also use the ruler to set the position of tab stops and indent markers, relative to the cell margin.
Insert a Tab in a Table Cell
To insert a tab in a paragraph in ordinary text in a document, you simply press the TAB key. In a table, however, you won't get the same result doing it like that - pressing TAB in a cell will move the insertion point to the next cell (if it's empty), or select the contents of the next cell (if it's not empty).
Do the following to insert a tab in a table cell:- Click the position in the table cell where you want to insert a tab.
- Press CTRL+TAB.
TIPS
You can also use the ruler or the Tabs command to set tab stops with different alignments, including tab stops that align numbers on the decimal point. You can also clear and move tab stops and change the spacing between tab stops. Note that measurements specified with the Tabs command are relatively to the cell margin, not page margin.
Change the Position of Text in a Table
Positioning text in a table involves specifying a vertical and horizontal alignment of text within cell, as well as whether text is vertically or horizontally oriented. You will learn under the headings below how to change the orientation of text, and how to change the alignment of text in a table.
Change the orientation of text
Text can be displayed vertically or horizontally within a table cell. Displaying text vertically is very useful when you merge cells in a column to create a vertically oriented heading that spans several rows. The following procedures explain how to change the orientation of text within a text.
- Click the table cell that contains the text you want to change.
- Do one of the following:
- Using the Tables and Borders toolbar
- Using the Format menu
- On the Format menu, click Text Direction.
The Text Direction - Table Cell dialog box is displayed. - Click the orientation you want for text in the selected cells.
The Preview area shows how text will be oriented in the cell with the selected option. - Click the OK button
- On the Format menu, click Text Direction.
- Using the Tables and Borders toolbar
Change the alignment of text in a table cell
You must have noticed that when you type text inside a cell, the text is positioned to the top left of the cell. That is the default way Word aligns text vertically (top) and horizontally (left) within a table cell. When occasion calls for it, you can change the alignment of text in a cell — both the vertical alignment (top, center, or bottom) and the horizontal alignment (left, center, or right).
Here are the procedures for changing the alignment of text in a table cell:- Click the cell or select the cells containing text you want to align.
- Do one of the following:
- Using the Tables and Borders toolbar
- On the Tables and Borders toolbar, click the option for the horizontal and vertical alignment you want.
- On the Tables and Borders toolbar, click the option for the horizontal and vertical alignment you want.
- Using the Format menu
- On the Table menu, click Table Properties, and then click the Cell tab.
- Under Vertical alignment, click an option, and then click OK.
- Using the Tables and Borders toolbar
Position a Table on a Page
You can control the horizontal and vertical placement of a table on a page — whether the table is positioned horizontally (left, right, center, inside, or outside), relative to margin, page, or column; or whether it is positioned vertically (left, right, center, inside, or outside) relative to margin, page, or paragraph. You can also specify how the table interacts with the surrounding ordinary text — whether text wraps around it or not, and the distance from the surrounding text. To position a table on a page, you can either drag and drop it in location you want, or use the Table Properties command to set an exact positioning and behavior for it.
Do one of the following to position a table on a page:
Move a table to position it
- In print layout view, click in the table, or hover the pointer over it to make the table move handle appear on the upper-left corner of the table.
- Rest the pointer on the table move handle until a four-headed arrow appears.
- Drag the table to the new location.
Align a table on a page
- Click the table.
- On the Table menu, click Table Properties, and then click the Table tab.
- Do one or more of the following:
To Do this Align the table and have
the surrounding text wrap around itClick an option under Alignment, and then click Around under Text wrapping. Align the table without text wrapping around it Click an alignment option under Alignment, and then click None under Text wrapping. Set an exact amount of indentation from the left margin Click Left under Alignment, and then click None under Text wrapping. - Click the OK button.
Set Exact Alignment and Positioning Options for a Table on a Page
- Click the table.
- On the Table menu, click Table Properties, and then click the Table tab.
- Click an option under Alignment, and then click Around, under Text wrapping.
- Click the Positioning button.
The Table Positioning dialog box is displayed. - In each Position box under Horizontal and Vertical, specify whether Word should measure the position of the table from the edge of page, from the margin, or horizontally from within a column or vertically from the paragraph that contains the table.
- Under Distance from surrounding text, enter values in the boxes to specify the amount of distance you want from the edges of the table to the surrounding wrapped text.
- Do one or more of the following to specify how you want the table to interact with the surrounding text:
To Select this check box Move the table up or down in the document if you move the surrounding text paragraphs Move with text Allow a table to overlap with text or pictures when viewed in a Web browser Allow overlap - Click the OK button.
Repeat a Table Heading on Subsequent Pages
When a page break occurs within a row in a long table, the table is split between pages. When a long table containing several columns is divided between pages, viewers can easily get confused as to what the data in a particular column is all about, when they are two or more pages away from the beginning of the table where the column headings are displayed. By repeating a table heading on subsequent pages when a page break divides a table between pages, you make it easier for readers to follow the flow of the table.
Word automatically repeats table headings only for tables that are divided by "soft" (automatic) page breaks. Word does not repeat a table heading for a table that you split using the Split Table command, or by inserting a "hard" (manual) page break within a table. Also, you cannot interact with the repeated headings on the subsequent pages. If you need to edit the heading, you must go back to the top of the table and edit it there. Word automatically applies the updates to the repeated headings. Repeated table headings are visible only in print layout view or when you print the document.
Use this procedure to repeat a table heading on subsequent pages:
- Select the heading row or rows.
The selection must include the first row of the table. - On the Table menu, click Heading Rows Repeat.
Add Borders or Shading a Table or its Elements
Adding borders or shading helps emphasize elements in a table, as well as make it professional looking. You will learn how to do each of these under each the following subheadings.
Add shading to text, cells, or a table
- Select the text or table that you want to add shading to.
To shade specific table cells, select the cells, including the end-of-cell mark.
- On the Format menu, click Borders and Shading.
The Borders and Shading dialog box is displayed. - Click the Shading tab.
- Do one or more of the following:
- To use a fill color for the shading, click a color under Fill.
To display additional colors to choose from, click More Colors. - To apply a pattern shading style over the fill color, select a pattern in the Style box, and then click a color in the Color box, for the lines and dots in the selected shading pattern
- To apply the pattern color without applying the fill color, click Solid, in the Style list.
- To use a fill color for the shading, click a color under Fill.
- In the Apply to box, specify what you want Word to apply the shading formatting to.
- Click the OK button
TIPS
- For detailed information on borders and shading, see the post, "Applying Borders and Shading," later in this blog.
- You can also use the Tables and Borders toolbar to add shading to different parts of a table quickly.
Add or Change a Border
Use the following procedures to add or change border formatting for text, paragraph, picture, cell or a table:
Change the border of a picture, table, or text
- Select the text, picture, or table whose border you want to change.
To change a border on specific table cells, select the cells, together with the end-of-cell mark.
- On the Format menu, click Borders and Shading, and then click the Borders tab.
- In the Style, Color, or Width box, select the options you want for the border line.
- Check to confirm that the name of element you selected in step 1 is displayed in the Apply to box.
If a different name is displayed, click the drop down arrow, and then click the appropriate option.- If you select Paragraph in the Apply to box, you may click the Options button to specify the amount of space you want between each edge of the border and the text.
- Under Setting, click an option to apply a preset box border format.
- To change a individual border line to a new style, color, or width, click Custom, click the Style, Color, and Width settings you want, and then click the border buttons in the Preview diagram to apply the new options.
- Click the OK button.
TIPS
- For detailed information on borders and shading, see the post, "Applying Borders and Shading," later in this blog.
- You can also use the Tables and Borders toolbar to quickly add or change a border for a table, cells, or their contents.
Remove Borders or Shading from Text, Paragraph, Picture, Cell or Tables
- Select the text or table whose shading you want to remove.
- On the Format menu, click Borders and Shading.
The Borders and Shading dialog box appears. - Do one or more of the following:
- To remove borders, click the Borders tab, and then click None, under Setting.
- To remove shading, click the Shading tab, and then do one or both of the following:
- To remove the fill color, click No Fill, under Fill.
- To remove the pattern shading style you applied over the fill color, click Clear in the Style list, under Patterns.
- In the Apply to box, select from what you are removing borders or shading formatting.
- Click OK.
Using Style to Format Tables
Word offers a bunch of built-in table formats with which you can quickly format a table to give it a professional design, instead of formatting each part of the table individually. Using a style to format tables will help you ensure that all tables have a consistent look throughout the document. Also, you can apply styles to text in table cells just as you apply styles to ordinary paragraphs of text. With styles, you can format the contents of cells quickly by defining the font, borders, shading, and alignment you want. You might create one style for the column headings and another for the table entries. Later, if you change the text formatting, you can update the formatting of all tables in the document by redefining the table styles.
Automatically Formatting a Table Using AutoFormat
To format a table quickly to give it a professional design, do the following: - Click the table.
- On the Table menu, click Table AutoFormat.
The Table AutoFormat dialog box is displayed. - In the Table styles box, click the format you want.
To see what each table style looks like, click the first style in the list, and then keep pressing the DOWN ARROW key to see the look of each in the Preview box. - Select the options you want.
To strip the selected style of some of the the formats in it before applying it to the table, uncheck the appropriate check box under Apply special formats to.
To modify the selected format before applying it, click the Modify button, and select the options you want. - Click Apply.
TIPS
- To quickly apply table styles to existing tables without displaying the AutoFormat dialog box, click the table, on the Formatting toolbar, click Styles and Formatting, select All styles in the Show box at the bottom of the Styles and Formatting task pane, drag down the scroll box on the task pane, and then click a table style you want.
- To create a new table quickly based on a table style, position the insertion point where you want the table to be, on the Styles and Formatting task pane, click the table style you want, specify the dimension of the table in the Insert Table dialog box, and then click OK.
Create a New Table Style
Instead of modify the built-in table styles that come with Word, you can create your own custom table style, in addition to the built-in ones, to provide a consistent look to borders, shading, alignment, and fonts in tables.
Follow these steps to create your own table style:
- If the Styles and Formatting task pane is not already displayed, click Styles and Formatting
 on the Formatting toolbar.
on the Formatting toolbar. - In the Styles and Formatting task pane, click New Style.
The New Style dialog box is displayed. - In the Name box, type a name for the style.
- In the Style type box, click Table.
- Under Formatting, select the options that you want.
To include additional formatting options, click the Format button, click an appropriate item, and then select the options you want in the dialog box that opens, and click OK.
- Click the OK button when you are through.
Save a Table as an AutoText Entry
If a table contains a set of impressive special formats you'll like to reuse, or there's a table you use often, you can save such table as an AutoText entry to make it available for reuse in future. Whenever needed, you can insert the ready-to-use table in any document. You don't need to store the entire table - a few rows will suffice. After you insert the table, you can add rows as you need them.
- Select the rows you want to reuse.
- On the Insert menu, point to AutoText, and then click New.
The Create AutoText dialog box is displayed. - Type a name, and then click the OK button.
To reuse a table saved as an AutoText entry, do the following to retrieve it:
- Position the insertion point where you want to insert the table.
- On the Insert menu, point to AutoText, and then click AutoText.
The AutoCorrect dialog box is displayed - In the Enter AutoText entries here box, type the name with which you stored the table as an AutoText entry, or click its name in the list.
- Click the Insert button. You can now fill the cells and add new rows or columns as needed.
Sorting and Numbering Cells
By sorting cells, you can arrange the entries in alphabetic or numeric order, or you can sort by date. You can sort a single column, or by more than one word, field, or column inside a table column. After sorting the information in a table, you can number the rows or columns. Word changes the order of rows based on the first column unless you specify a different column or columns as the basis for sorting.
Sort a Single Column in a Table
- Select the column or cells you want to sort.
- On the Table menu, click Sort.
The Sort dialog box is displayed. - In the Type box, under Sort by, click the type of data you want to sort, e.g. Text, Number, or Date, and then do one of the following:
- To sort from the beginning of the alphabet, the lowest number, or the earliest date, click Ascending.
- To sort from the end of the alphabet, the highest number, or the latest date, click Descending.
- Click Options.
The Sort Options dialog box is displayed. - Under Sort options, select the Sort column only check box.
- To sort a lowercase word before a capitalized word when the sort order is ascending, or sort capitalized word before a lower case word when the sort order is descending, select the Case sensitive check box.
- If you want Word to sort based on the sorting rules of a particular language, select the language you want in the Sorting language box.
- Click the OK button.
- Click the OK button in the Sort dialog box.
Sort Multiple Columns in a Table
- Select the rows or list items you want to sort.
- On the Table menu, click Sort.
The Sort dialog box is displayed. - Do one of the following:
- To exclude the first row (heading row) from being sorted, click Header row, under My list has.
- To sort all rows in the selection, including the first row, click No header row , under My list has.
- Under Sort by, click the column (name or number) you want to use as the basis for sorting the rows.
- In the Type box, click the type of data you want to sort, e.g. Text, Number, or Date, and then do one of the following:
- To sort from the beginning of the alphabet, the lowest number, or the earliest date, click Ascending.
- To sort from the end of the alphabet, the highest number, or the latest date, click Descending.
- To use additional columns as a basis for sorting, repeat steps 4 and 5, selecting options under Then By for each column.
- To set additional sorting criteria, such as a case-sensitive sorting, click the Options button to select the options you want.
- Click OK.
Number the Cells in a Table
- Select the cells that you want to number.
To number the beginning of each row, select only the first column in the table. - On the Formatting toolbar, click the Numbering button.
To number the cells in a different numbering format, consider using the Bullets and Numbering command on the Format menu, instead.
Performing Calculations in a Table
You can perform calculations, such as addition and subtraction, or calculate averages, percentages, minimum and maximum values, and do other logical and mathematical operations within a Microsoft Word table. The AutoSum button on the Standard toolbar, and the Formula command on the Table menu are used for carrying out these calculations in Word. Using the AutoSum button, you can quickly determine the sum of a row or column of numbers. The Formula command enables you to perform more complex calculations. To perform calculations, you specify which cells to use in the calculation by typing in the cell references. Cells are referred to as A1, A2, and so on; the letter represents a column, and the number represents a row. In other words, A1 is the upper-left cell, B1 is the first cell in the second column, A2 is the first cell in the second row, and so on. To indicate a range of cells, type a colon between two cell references such as A2:A5. Although you can perform fairly complex calculations in Word, to perform more complex calculations, you may want to link or embed a Microsoft Excel worksheet in your Word document. For more information, see "Exchanging Data with Microsoft Excel," later in this blog.
To sum a row or column of numbers
- Position the insertion point in the cell where you want the sum to appear.
- On the Table menu, click Formula.
The Formula dialog box is displayed.

Word analyzes the table and proposes the appropriate formula in the Formula box.
If the insertion point is at the bottom of a column of numbers, Word proposes =SUM(ABOVE).
If the insertion point is at the right end of a row of numbers, Word proposes =SUM(LEFT). - Click the OK button if the formula in the Formula box is correct.
Word inserts the sum of the numbers as the result of a field in the cell that contains the insertion point.
TIPS
- If Word cannot determine an appropriate formula, it inserts an equal sign (=) in the Formula box. You must type or select the function you want, as described in the following procedure.
- If you see codes between braces — for example, {=SUM(LEFT)} or {=SUM(ABOVE)} — instead of the actual sum, Word is displaying field codes. To switch between display field codes and filed code results, press SHIFT+F9.
- If your column or row contains blank cells, Word will not total the entire column or row. To total the entire row or column, type a zero in each blank cell.
- To quickly total a row or column of numbers, click the cell where you want the sum, and then click the AutoSum
 , button on the Tables and Borders toolbar.
, button on the Tables and Borders toolbar.
To perform other calculations in a table
- Position the insertion point in the cell where you want the result to appear.
- On the Table menu, click Formula.
- If Word proposes a formula that you do not want to use, delete it from the Formula box, without deleting the equal sign. If you did, please reinsert it.
- Use any of these approaches:
- Using arithmetic signs
To perform simple calculations involving two or more separate cells, type the cell references together, separated with the appropriate arithmetic sign for adding, subtracting, multiplying, or dividing. For example, type =a1-b3 to find the difference between these two cells, =a1/b3 to divide the number in A1 by the number in B3, or =a1*b3 to multiply the number in A1 by the number in B3. - Using a function
To average two or more cells, or if you want to perform a more complicated calculation, such as MAX, MIN, IF, MOD, SIGN, ROUND, etc, choose a function in the Paste function box. Word inserts the function you've selected in the Formula box. Now, type between the parentheses in the Formula box, the cell references you want to use in the calculation. Use commas to separate individual cell references, or designate a range of cells by using a colon to separate the first and last cells in the range. See examples below:To sum these cells Type the cell references in the formula like these =SUM(b:b) or =SUM(b1:b3) +++or++SUM%28a2_c2%29.gif)
=SUM(2:2) or =SUM(a2:c2) ++.gif)
=SUM(a1:b2) +++or++SUM%281_1,2_2%29.gif)
=SUM(a1:c2) or =SUM(1:1,2:2) +++or++SUM%28a_a,b_b%29.gif)
=SUM(a1:b3) or =SUM(a:a,b:b) 
=SUM(a1,a3,c2) 
=SUM(a2,c1,c3) 
=SUM(a1:d2,c3,a4:d4) or =SUM(1:1,2:2,c3,4:4)
- Using arithmetic signs
- In the Number format box, enter a format for the numbers. For example, to display the numbers as a decimal percentage, click 0.00%.
- Click the OK button.
NOTES
- If you use 1:1 to indicate an entire row and then add a column to the table, your calculation will include all rows; if you use A1:C1 to indicate a an entire row and then add a column to the table, the calculation will only include the rows A, B, and C.
- Word inserts the result of the calculation as a field in the cell that contains the insertion point. If you change the referenced cells, you can update the calculation by selecting the field and pressing F9.
- Microsoft Word table calculations must be manually recalculated. Consider using Microsoft Excel to perform complex calculations.
- To perform more complex calculations, consider linking or embedding a Microsoft Excel worksheet in your Word document. For more information, see "Exchanging Data with Microsoft Excel," later in this blog.
We appreciate you reading this guide in its entirety. Visit us again for news and useful advice in the future. It will be worthwhile for you to visit. I truly value your coming by and being here. If you find these instructions and advice useful and instructive, kindly tell your friends about our website. On the other hand, if you believe that there is any area that could use better, kindly share your suggestions. These will be much embraced and valued. Use the comment section below to provide suggestions or ask questions. Your questions will be swiftly investigated and properly addressed, and your comments will be promptly examined and published. Thanks.




























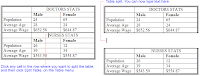

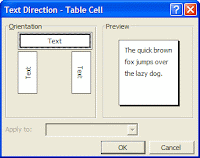
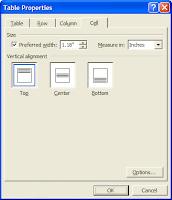

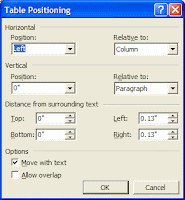


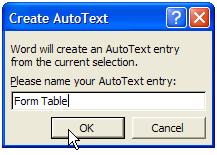


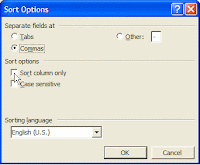
+++or++SUM%28b1_b3%29.gif)

(flattened).png)

