A bookmark is a named marker for a block of text, an entire table or a graphic, a cell or range of cells in a table, or simply a position in a document. It identifies a location or selection of an item that you name and identify for future reference. You can use a bookmark to jump to a specific location, to identify text that you want to revise; to mark an item you'll refer to in a cross-reference, or to mark a range of pages for an index entry. You can also cite it as a reference in a field or formula. When you create a table of contents, Word inserts hidden bookmarks for each entry in the table.
A bookmark can mark selected text, graphic, tables or rows within a table, the location of the insertion point, and other items. When bookmarks are visible, square brackets appear at the beginning and end of each bookmark.
In a nutshell, a bookmark can be used for the following:
- Quickly locate items.
- Create cross-references to items you mark.
- Mark a range of pages for an index entry.
- Perform calculations on numbers in different locations and insert the
result into the document.
Defining (Creating) and Viewing a Bookmark
When you add/define/create a bookmark, you give a unique name to a specific location or item you have selected. You can then use this name any time you want to locate the item you have marked.Define a Bookmark
- Click in your document at the location where you want the bookmark to be, or select the text, item, or location you want to mark.
- On the Insert menu, click Bookmark, or press CTRL+SHIFT+F5.
The Bookmark dialog box is displayed. - In the Bookmark name box, type a name for the bookmark.
A bookmark name must begin with a letter. The name can contain only letters, or combined with numbers; it can have up to 40 characters, but no more; and it cannot include spaces.
You can use the underscore character ( _ ) to separate words (e.g. Grand_Total, Sales_figures, and so on), instead of spaces. - Click the Add button.
If you add a bookmark to an item, the bookmark is enclosed in nonprinting brackets ([…]) on the screen. If you assigned a bookmark to a location, the bookmark appears as an I-beam.
View or Hide Bookmarks
- On the Tools menu, click Options.
The Options dialog box is displayed. - Click the View tab.
- Under Show,
Select the Bookmarks check box: to make bookmarks visible, or
Clear the Bookmarks check box: to hide bookmarks. - Click the OK button.
When bookmarks are visible, Word encloses each bookmark in square brackets.
Edit Marked Items
You can cut, copy, and paste marked items. You can also add and delete text from marked items. The following table describes what will happen to the bookmark itself, if you perform any of these actions on marked items.
| If you | This will happen |
| Copy all or part of a marked item to another location in the same document | The bookmark remains with the original item; the copy is not marked. |
| Cut an entire marked item and paste it in another location in the same document or in a different document | The item and the bookmark move to the new location. |
| Copy an entire marked item and paste it in another document | Both documents will contain identical items and identical bookmarks. |
| Delete part of a marked item | The bookmark remains with what's left of the original item. |
| Add text between any two characters marked by a bookmark | The addition is included in the bookmark. |
| Position the insertion point directly before the text that is marked and then add to the item | The addition is included in the bookmark. |
| Position the insertion point directly after the ending bracket of a bookmark, and then add to the item | The addition is not included in the bookmark. |
Include Additional Text or Items to a Bookmark
The following procedure describes how to include in a bookmark, new, or existing items located outside the vicinity of a marked item.
- Make sure bookmarks are visible.
For information on making bookmarks visible, see "View or Hide Bookmarks," above. - Do one or more of the following:
- To add new items to the bookmark
- Position the insertion point before the beginning, or after the ending bracket of the bookmark (i.e. at the beginning, or at the end of the marked text/item), and then type the
additional text, or insert items. - Select the added text and the entire bookmark, including the square brackets.
- Position the insertion point before the beginning, or after the ending bracket of the bookmark (i.e. at the beginning, or at the end of the marked text/item), and then type the
- To add items to the bookmark from the surrounding text or items
- Select the additional text or items you want, and the entire bookmark, including the square brackets.
- To add new items to the bookmark
- On the Insert menu, click Bookmark.
The name of the bookmark you are adding text to is automatically highlighted and displayed in the Bookmark name box. - Click the Add button.
Go To a Specific Bookmark
You can locate a specific bookmark by using the Bookmark dialog box. You can sort names either alphabetically or by location to quickly find a bookmark name. If the contents of bookmarks overlap and you cannot determine where a particular bookmark begins, perform the following steps to locate the bookmark.
Word highlights the contents of the bookmark.To locate a bookmark
- On the Insert menu, click Bookmark.
Word lists bookmark names alphabetically.
- To sort bookmark names by their location in the document, click the Location radio button.
- To display hidden bookmarks, such as cross-references, select the Hidden bookmarks check box.
- Select the bookmark name you want to locate, and then click the Go To button.
Word moves to the bookmark and highlights its contents. The Bookmark dialog box stays open so that you can locate other bookmarks. - Click the Close button, when you are through locating bookmarks.
NOTES
- You can also use the F5 function key and then click the Go To tab. Click Bookmark in the Go to what list box, and then choose the bookmark from the Enter bookmark name drop-down list.
- To go to a bookmark in an annotation, footnote, or endnote, you must first open the pane that contains the item you want to go to. Then position the insertion point in the pane and click the Go To button in the Bookmark dialog box. You cannot go to a bookmark in a header or footer.
Deleting a Bookmark
You can delete a bookmark from your document if you know you'll no longer need it. Use one of the methods highlighted in the following table to delete a bookmark.
| To delete | Do this |
| A bookmark without deleting the marked text | On the Insert menu, click Bookmark. Select the name of the bookmark you want to delete, and then click the Delete button. |
| A bookmark and the marked text | Select all of the marked text, including the bookmark brackets, and then press the BACKSPACE or DELETE. |
| A bookmark and then use its name to mark a different item | Select the new text you want to mark, and then give it the same name as the bookmark you want to delete. Word removes the bookmark from its original location, and assigns it to the current location instead. |
Performing Calculations on Numbers in Different Locations
You can use a bookmark to perform calculations on numbers located throughout a document, similar to the way you use a range name in a spreadsheet The bookmark represents the location of each number. The following illustration will guide you in performing calculations on numbers in different locations.
EXAMPLE |
Suppose that you create a sales report that contains sales for each month, you can use bookmarks to calculate the grand total of sales at the end of a quarter, or the year. Here are the steps involved:
- Make sure that bookmarks are visible.
For information on making bookmarks visible, see "View or Hide Bookmarks," above. - Assign a bookmark to each month's total (Jan, Feb, Mar, and so on).
- Position the insertion point where you want the grand total to appear, and then do one of the following:
- On the Table menu, click Formula; type an expression using the Bookmark names: =jan+feb+mar and so on; and then click the OK button.
- On the Insert menu, click Field. In the Field Names box, select =(Formula). Click the Field Codes button, in the Field Codes box, type an expression using the bookmark names (=jan + feb and so on), and then click the OK button.
NOTES:
- When the individual amounts change, position the insertion point in the grand total, and then press F9 to update it.
- To update an individual total - Jan, for example - use a BACKSPACE or DELETE to delete the old number; then type the new number. If you select and delete the number, you will also delete the
bookmark.
We appreciate you reading this guide in its entirety. Visit us again for news and useful advice in the future. It will be worthwhile for you to visit. I truly value your coming by and being here. If you find these instructions and advice useful and instructive, kindly tell your friends about our website. On the other hand, if you believe that there is any area that could use better, kindly share your suggestions. These will be much embraced and valued. Use the comment section below to provide suggestions or ask questions. Your questions will be swiftly investigated and properly addressed, and your comments will be promptly examined and published. Thanks.




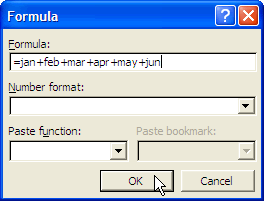


(flattened).png)

