Understanding the Newsletter-Style Layout
A document using a newsletter-style layout contains pages formatted in columns in which text flows continuously from the bottom of one column to the top of the next column. A newsletter-style layout is created when you format text in newsletter-style columns, or when you lay out text or a story in a newsletter using linked text boxes, or a table. Newsletters, brochures, reports, and flyers, are examples of documents in which the newsletter-style layout is extensively used. When you create a newsletter-style layout using the Columns command, text flows from the bottom of column 1 to the top of column 2, and from the bottom of column 2 to the top of column 3, (etc) on the same page, and then from the bottom of column 3 to the top of column 1 on the next page. Creating a newsletter-style layout with linked text boxes, however, gives you greater control over the manner in which text flows from one 'column' (text box) to another. For example, using linked text boxes, you can lay out text in such a way that text, or stories flow in side-by-side columns from page to page. In this instance, text from column 1 on page 1 flows to column 1 on page 2, and so on; and the text in column 2 on page 1 also flows to column 2 on page 2, and so on, parallel to column 1. Using linked text boxes, you can also start text or a story on one page, skip a number of pages, and then have the text or story continued on a further page, in the same document. Using tables also, you can create side-by-side columns, but linked text boxes give you more control over the text flow.
In the post, "Create Newsletter-Style Columns," I discussed extensively how to use the Columns command to create newsletter-style columns to continue text in the next column on the same page. In this post, I will be sharing with you how to lay out text or a story in newsletters by creating linked text boxes.
The following images show the text-flow patterns in pages formatted in different newsletter-style layouts:Text Flow Pattern in Newsletter-Style Columns
Text in newsletter-style columns flows continuously from the bottom of one column to the top of the next column. You can specify the number of newsletter-style columns you want, adjust their width, add vertical lines between columns, as well as add a banner heading that spans the width of the page. Also, you can force the start of a new newsletter-style column, as well as balance newsletter-style column length on a page.
Flow Text or Stories in Parallel, or Side-by-Side Columns, from Page to Page with Linked Text Boxes
When you create newsletter-style columns with the Columns command, text wraps from one column to another on the same page, before eventually flowing to the next page. Using linked text boxes, however, you can create columns of text that flow parallel to each other, from page to page, instead of wrapping from one column to another - as the case is with creating columns with the Columns command. With linked text boxes, you are able to alter the pattern of text flow, by having text from column 1 flow directly to column 1 on the next page; and the text in column 2 also flowing straight to column 2 on the next page, parallel to column 1. Put simply, text in column 1 continues in column 1 on the next page; and text in column 2 (beside column 1), continues directly in column 2 on the next page, instead of text in column 1 continuing in column 2 on the same page. Laying out text in this manner is useful when you are comparing and contrasting two items, as in pairing two similar stories or articles in two different languages. For example, you can put an article in English in a column on the left, and the same article in French in a column on the right, with both columns appearing side by side on each page.
Use the following procedure to create a newsletter-style layout, whereby text or stories flow in side-by-side columns, from page to page, in a document.
- Switch to print layout view.
- First create a new document by clicking New on the File menu, and then click Blank Document on the New Document task pane.
Alternatively, on the Standard toolbar, click New Blank Document. - On the Standard toolbar, click Show/Hide to display paragraph marks.
- If you want to allow room for a headline or other text before the linked text boxes, click at the top of the page, and press ENTER.
- Click where you want the linked text boxes to begin.
- On the
 Insert menu, or on the Drawing toolbar, click Text Box.
Insert menu, or on the Drawing toolbar, click Text Box.
A drawing canvas, and the Drawing Canvas toolbar appear; and the mouse pointer becomes a Precision Select pointer. - Click inside the drawing canvas (or elsewhere on the page), and drag the pointer where you want the first column. The Text Box toolbar appears.
- On the Insert menu, or on the Drawing toolbar, click Text Box again.
- Drag the pointer in the existing drawing canvas, or elsewhere on the page where you want the second column.
- Move the pointer immediately before the last paragraph mark on the page, and press CTRL+ENTER to create a hard page break.
- Repeat steps 3 through 9 for each page that will contain side-by-side columns in your document, and then return to the first text box you created.
- Click once in the text box on the left to select it.
The Text Box toolbar always appears when a text box is selected. - On the Text Box toolbar, click Create Text Box Link.
The pointer becomes a pitcher. - Click the text box on the left side of the second page to create a link.
If the pitcher-shaped pointer does not appear to tilt (or pour) as the pointer hovers above a text box, it means the text box is not empty, and so, you can't create a link to it. - Repeat steps 11 through 13 to create links for all text boxes within the same story on the left side of the document.
- In the text boxes on the right side of the page, repeat steps 11 through 14 for every text box in the right chain, or story.
NOTES
Please note that before a pitcher-shaped pointer can tilt to enable you link text boxes or other shapes, all the following conditions must be met:
- Linked text boxes must be contained in a single document.
- The text box to which you are linking must be empty.
- The text box must not already be in a chain, or story.
- The text box cannot be contained in a different subdocument in a master document.
- The current link you are creating in this story has not exceeded the maximum number of links you can have in one story.
The maximum number of links you can have in one story is 31, meaning that a maximum of 32 text boxes or shapes can be linked.
Create Linked Text Boxes to Continue a Story Elsewhere in a Document
You can create a newsletter and have a story that begins on one page to continue on another page, many pages way. How? Well, you do this by typing text in text boxes, and then creating text box links to make the story flow from one text box to another in the order you want. For example, you can begin a story on page 1 of a newsletter and then continue the story on page 5 of the newsletter. To achieve this, you'll place a text box on page 1 where you'll begin the story, and then place another text box on page 5, where the story will continue. After that, you'll link the text box on page 1 to a/the text box on page 5. When you add lines of text to a linked text box, the text flows forward into the next text box. When you delete lines of text from a text box, the text in the next text box moves backward. You can link several text boxes in a story, and you can have multiple stories in a document. As noted earlier, all the linked text boxes must be contained in a single document. The links can occur in a forward, or lateral, or backward direction. After you've linked the text boxes and inserted text, you can change the shape of the text box container for the story to another container shape such as circle, banner, flow chart shape, or other AutoShape.
Follow these steps to use linked text boxes to continue a story elsewhere in a document:
- In print layout view, click the spot where you want to insert the first text box.
- On the Insert menu, or on the Drawing toolbar, click Text Box.
A drawing canvas appears at the insertion point, and the pointer becomes a Precision Select pointer. - Click in the drawing canvas and drag, or drag in your document where you want to insert the text box.
- Repeat steps 2 and 3 to insert additional text boxes where you want the text to flow.
- Click once in the first text box to select it.
Alternative, select the text box by moving the pointer over the border of the text box until the pointer becomes a four-headed arrow, and then click the border. - On the Text Box toolbar, click Create Text Box Link.
The pointer becomes pitcher-shaped. - Click in the empty text box into which you want the text to flow.
When you move the upright pitcher over a text box that can receive the link, the pitcher tilts ( becomes a pouring pitcher). - To link to additional text boxes, click the text box that you just created the link to, and then repeat steps 6 and 7 to create links.
- In the first text box, type or paste the text that you want.
As the text box fills, the text will flow into the other text boxes that you've linked.
NOTES
- If you click Create Text Box Link, and then decide you don't want to link to another text box, press ESC to make the pitcher disappear.
- If you have text outside the text boxes in the page, specify how text wraps around each text box. How?
i). Click the border of each text box you want to wrap text around.
ii). On the Drawing toolbar, click Draw, point Text Wrapping, and then click the text wrapping option (such as Square, Tight, Through, etc) you want.
** If you have created the text box inside the drawing canvas, click the frame of the drawing canvas, on the Drawing Canvas toolbar, click the Text Wrapping button, and then click the text wrapping option you want.
How to Automatically Indicate the Page or Position on a Page where a Story is Continued On, or From
In newspapers, you doubtless must have found that some stories that begin on the front cover page are usually continued elsewhere, on another page in the magazine. Where the first half or portion of the story ends on the cover page, you usually would find a line of text (which could read, "Continued on page 5,") indicating the page on which the story is continued in the paper. Also, on the continuation page, immediately before the story continues, another line of text (which would read "...continued from page 1") also tells you the page on which the part of the story immediately before this one can be found.
Under this heading, you will learn how to include the "Continued on page #," and " ...continued from page #" phrases in appropriate locations in the text boxes when you create linked text boxes to continue a story elsewhere in a document.
A simple way to indicate the continuation page in the text boxes is to type the Continued on page #, or ...continued from page # phrase, where you want it in the text box concerned. The major setback with this method is that you will have to manually update the page numbers in the phrases each time the referred text box moves from one page to another.
However, by assigning a bookmark to each text box in a story, you can have Word automatically insert and update the location or position of each referred text box when you insert the PageRef field in a "Continued", or "... continued from page ..." phrase. Because I'm only just using them in passing, I won't going into details discussing a bookmark or the PageRef field in this post. But be informed that a bookmark is a location or selection of text in a file that you name for future reference purposes. The PageRef field is used to insert the field code that inserts the page number of a bookmark for a cross-reference. Its syntax is, {PAGEREF Bookmark [\* Format Switch ] }.
Now, let's get to business.
- Create the linked text boxes for the story by following the steps highlighted above, under the heading, "Create Linked Text Boxes to Continue a Story Elsewhere in a Document."
IMPORTANT !
HERE, YOU MUST DRAW THE TEXT BOXES INSIDE THE DRAWING CANVAS TO GET A RELIABLE RESULT WITH THE PageRef FIELD - Click inside the first linked text box, to make the text box frame, and the drawing canvas frame appear.
- Move the pointer over the frame around the drawing canvas, and then click when the pointer becomes a four-headed arrow, to select the drawing canvas frame.
Make sure it is the drawing canvas frame you click. If you click the frame around the text box itself, you will not get a reliable answer at the end. - On the Insert menu, click Bookmark, under Bookmark name, type a name, and then click Add.
The bookmark name you type must begin with a letter and can contain numbers, but must never include spaces. Use the underscore character in place of any space you may want to include. Example, "First_text_box." - Repeat step 4 for the remaining linked text boxes in the story.
- In the first linked text box, click the end of the penultimate line, and then press SHIFT + ENTER, to for insert a line break. This forces the line to wrap to the next line.
- Type the word "Continued", press the space bar once, and then click Field on the Insert menu.
The Field dialog box is displayed. - In the Categories box, click Links and References, and then click PageRef, under Field names.
- In the Bookmark name box, under Field properties, click the bookmark name of the second linked textbox.
- Under Field option, click the Position of paragraph check box, and then click OK.
The field code, { PAGEREF Bookmark [\p] }, is inserted and the words, "on page #," is inserted at the insertion point. The hash (#) character here is the page number. It is the page number you will see, not #.
If the word that appear on performing step 10 is "below", or "above", it means you did not attach the bookmark to the drawing canvas, but the text box frame, or you did not draw the text box inside the drawing canvas. On the other hand, if the two linked text boxes are on the same page, it is "below", or "above" that will appear on performing step 10.
Done correctly, the current line will now appear as, "Continued on page 5", for example. - Position the insertion point after the last text (the #, 5 for example), and then press SHIFT + ENTER, to insert another line break, so that only the "Continued on page #" phrase is on the line.
- In the second linked text box, position the insertion point at the beginning of the fist line, type, "... continued from page," and then press the space bar once.
- On the Insert menu, click Field, click PageRef, click the bookmark name of the first linked text box, and then click OK.
The field code, {PAGEREF Bookmark }, is inserted and the page number of the page where the first linked text box is located, is inserted, so that combined with the text you first typed, you should see something like, "... continued from page 1." - With the insertion point still positioned after the number inserted, press SHIFT + ENTER again to wrap to the next line.
NOTES- In case you wish to change the fill, or the border color of either the drawing canvas or the text box, simply double-click the frame of the drawing canvas, or the text box, and then apply the preferences you want in the dialog box that opens.
Alternatively, use the Line Color, or the Fill Color button on the Drawing toolbar.
- In case you wish to change the fill, or the border color of either the drawing canvas or the text box, simply double-click the frame of the drawing canvas, or the text box, and then apply the preferences you want in the dialog box that opens.
We appreciate you reading this guide in its entirety. Visit us again for news and useful advice in the future. It will be worthwhile for you to visit. I truly value your coming by and being here. If you find these instructions and advice useful and instructive, kindly tell your friends about our website. On the other hand, if you believe that there is any area that could use better, kindly share your suggestions. These will be much embraced and valued. Use the comment section below to provide suggestions or ask questions. Your questions will be swiftly investigated and properly addressed, and your comments will be promptly examined and published. Thanks.




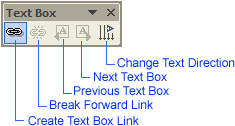








(flattened).png)

