This Microsoft Word 2007 tutorial will show you how to:
Task-1: Deleting & Inserting
Go to About Tutorials page and download the practice document “Alice's Adventures in Wonderland” and open it in MS Word 2007. In this document, delete the text “get up and pick” in the fifth line of the first paragraph and insert the text “walk out and pluck”.
Step-by-Step Instructions
To delete text, you can use one of the following three methods.
Method-1: Using Delete key
Method-2: Using Backspace key
Method-3: Select & Overwrite
Task-2: Undo
If you make any changes to the text in your MS Word 2007 document and then change your mind, you can restore the text to the original state by using the Undo feature of MS Word, which reverses the last command or typing or deletion.
To understand the Undo command of MS Word, use it to undo the insertion of text ‘walk out and pluck’ and restore the deleted text “get up and pick”.
Step-by-Step Instructions
TIP!- Delete and insert text in MS Word 2007 documents
- Undo and Redo an action in MS Word 2007
Task-1: Deleting & Inserting
Go to About Tutorials page and download the practice document “Alice's Adventures in Wonderland” and open it in MS Word 2007. In this document, delete the text “get up and pick” in the fifth line of the first paragraph and insert the text “walk out and pluck”.
Step-by-Step Instructions
To delete text, you can use one of the following three methods.
Method-1: Using Delete key
 |
| Figure 1: Delete Key |
- Place the cursor to the immediate left of the word “get” in the fifth line of first paragraph and press Delete key (Figure 1) on the keyboard. With each key press, the letter to the right of the cursor will be deleted.
- Repeat until all letters up to the last letter of “pick” have been deleted, then type “walk out and pluck”.
 |
| Figure 2: Backspace Key |
- Place the cursor to the immediate right of the last letter of ‘pick’ and press Backspace key (Figure 2). With each key press, the letter immediately left of the cursor will be deleted.
- Repeat until all letters up to the first letter of “get” have been deleted, then type “walk out and pluck”.
Method-3: Select & Overwrite
- Select the text “get up and pick”. The text will be highlighted.
- Type “walk out and pluck”. This will overwrite “get up and pick” with ‘“walk out and pluck”. Cool shortcut, isn’t it? Remember that in MS Word, typing after selecting text results in deletion of selected text and the and insertion of the typed text in its place.
Task-2: Undo
If you make any changes to the text in your MS Word 2007 document and then change your mind, you can restore the text to the original state by using the Undo feature of MS Word, which reverses the last command or typing or deletion.
To understand the Undo command of MS Word, use it to undo the insertion of text ‘walk out and pluck’ and restore the deleted text “get up and pick”.
Step-by-Step Instructions
- To undo the changes made, click the ‘Undo’ button on the Quick Access Toolbar (see Figure 3). The last letter of the typed text "k" will disappear.
- Click 'Undo' button again. One more letter of the typed text will disappear. Notice that each click of this button removes one of the typed characters in the reverse order.
- Keep clicking 'Undo' button repeatedly until all typed characters have been removed.
- Click the 'Undo' button again. You will find that this click has restored the deleted text “get up and pick”.
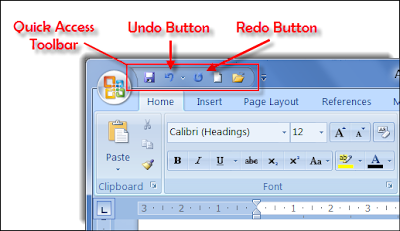
Figure 3: Quick Access Toolbar of MS Word 2007
If you have made a series of editing changes, MS Word allows you to undo them by clicking the Undo button repeatedly.
If you click the down pointing arrow by the side of the Undo button, a drop down list opens showing the changes made to the document since it was opened. If you click an action in the list, that action along with all actions listed above it will be undone.
Task-3: Redo
In the MS Word document “Alice's Adventures in Wonderland”, you had deleted the phrase “get up and pick” and inserted the phrase “walk out and pluck” and later undid these changes by clicking the Undo button. However, now you are required to retain the changes made. Do this using the Redo feature of Word.
Step-by-Step Instructions
- Click the ‘Redo’ button on the Quick Access Toolbar. With the first click the restored text "get up and pick" will disappear.
- Click the 'Redo' button again. The first letter of typed text "w" will appear. Notice that with each click of 'Redo' button, one more letter of the typed text appears at the cursor.
- Click 'Redo' button repeatedly until the full typed text “walk out and pluck” reappears.
Recap
- Text in MS Word documents can be deleted using Delete and Backspace keys.
- To replace existing text in MS Word document with other text, select the text to be removed and type the new text.
- You can undo the last MS Word command or typing or deletion by clicking the ‘Undo button’ on Quick Access Toolbar.
- You can repeat the last MS Word Command or typing by clicking the ‘Redo button’ on Quick Access Toolbar.
We appreciate you reading this guide in its entirety. Visit us again for news and useful advice in the future. It will be worthwhile for you to visit. I truly value your coming by and being here. If you find these instructions and advice useful and instructive, kindly tell your friends about our website. On the other hand, if you believe that there is any area that could use better, kindly share your suggestions. These will be much embraced and valued. Use the comment section below to provide suggestions or ask questions. Your questions will be swiftly investigated and properly addressed, and your comments will be promptly examined and published. Thanks.

(flattened).png)

