Often, documents need to show a numbered list of items. This is a frequent requirement in documents relating to financial and scientific subjects. In long documents, the paragraphs are numbered for easy reference. Microsoft Word offers easy functionality for making numbered lists.
In this tutorial, you will learn how to make simple as well as multilevel numbered lists in MS Word documents.
Task
The table below shows the names of some districts of two States of India – Bihar and Haryana, and also the names of two blocks of each district.
Create a new MS Word document and do the following:
For your information, districts and blocks are geographical areas – each state is divided into several districts and each district into several blocks for administrative purposes.
Step-by-Step Instructions
Create a new MS Word document and save it as “Numbered List Task”.
Task-1: Typing a Numbered List
TIP!
You can make the simple numbered list by first typing all the list items in the desired order, selecting the entire list and clicking the ‘Numbering’ button in the ‘Paragraph’ group of ‘Home’ tab.
Task-2: Removing Numbers from a List
Task-3: Changing Numbering Style
Task-4: Making a Multilevel Numbered List
Recap
In this tutorial, you will learn how to make simple as well as multilevel numbered lists in MS Word documents.
Task
The table below shows the names of some districts of two States of India – Bihar and Haryana, and also the names of two blocks of each district.
| State | District | Block |
| Bihar | Patna | Bihta |
| Danapur | ||
| West Champaran | Bettiah | |
| Narkatiaganj | ||
| Haryana | Panchkula | Pinjore |
| Morni | ||
| Ambala | NarainGarh | |
| Barara |
Create a new MS Word document and do the following:
- Make a simple numbered list showing the names of states at the top, then the districts and blocks .
- Remove numbering from the list.
- Now, apply a different numbering style to the same list.
- Make a multilevel numbered list with states at level 1, districts of respective states at level 2 and finally the blocks of each district at level 3.
Step-by-Step Instructions
Create a new MS Word document and save it as “Numbered List Task”.
Task-1: Typing a Numbered List
- Type “1.” (without the inverted commas but with the dot) and press spacebar or alternatively, click the ‘Numbering’ button in the ‘Paragraph’ group on the ‘Home’ tab of Ribbon (see Figure 1). In either case, the number “1.” will appear about a quarter inch from the left margin.
- Type the name of the first state “Bihar” and press the ‘Enter’ key. Number “2.” will appear in the next line below the first bullet.
- Type the name of the second state “Haryana” and press Enter. Number “3.” will appear on the third line.
- Type the rest of the list items one after another, pressing the Enter key after typing each item. Keep in mind that the names of districts should come after the state names and the names of Blocks will come thereafter.
- After typing the last item press Enter key twice to terminate the numbered list.
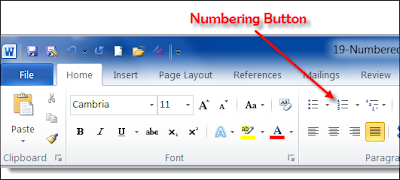 |
| Figure 1 |
TIP!
You can make the simple numbered list by first typing all the list items in the desired order, selecting the entire list and clicking the ‘Numbering’ button in the ‘Paragraph’ group of ‘Home’ tab.
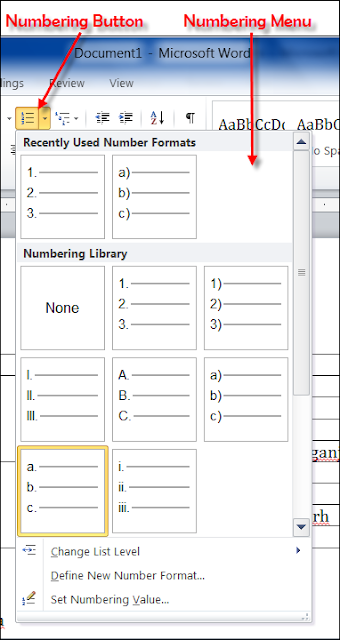 |
| Figure 2 |
- To remove numbers, click in the left margin by the side of the first item and drag the pointer down to the last item. The entire list will be highlighted i.e. selected.
- On the Home tab of Ribbon, in the ‘Paragraph’ group, click the downward pointing arrowhead by the side of the ‘Numbering’ button. A drop-down list will open (see Figure 2).
- Select ‘None’ in the ‘Numbering Library’ section. MS Word will remove numbering from the list.
- Select the entire list.
- On the ‘Home’ tab of Ribbon, in the ‘Paragraph’ group, click the down pointing arrowhead by the side of the ‘Numbering’ button. The drop-down ‘Numbering Library’ will open (see Figure 2).
- In the ‘Numbering Library’, point to each numbering style. MS Word will show a live preview of the way the list will look with each of those styles.
- Select a style of your choice. The selected numbering style will be applied to the list.
- Type “1.”, press Spacebar on the keyboard and type “Bihar’. The first numbered item “1. Bihar” will appear indented by a quarter inch from the left margin. This is the first level of the list.
- Press Enter key. Number “2.” will appear in the next line below “1.”.
- Since the name of the District is to be at level 2, press Tab key to demote the second item to level 2. MS will demote the numbering to level 2, move the cursor to the next tab stop on the right and change the number “2.” To “a.”.
- Now type the district name “Patna” and press Enter key. “b.” will appear on the third line exactly below “a.”.
- Next, the names of two blocks of Patna district are to be entered and these entries are to be at level 3. Hence, press the Tab key to demote the number “3.” to level 3. Numbering will be demoted to level 3, cursor will move to the next tab stop to the right and “b.” will change to “i”.
- Type the name of Block “Bihta” and press Enter.
- Number “ii.” Will appear below “i.”. Since the next list item is again a block name i.e. a level 3 item and the cursor is already at level 3, just type the name “Danapur’ and press Enter. Number “iii.” will appear in the next line at level 3 position.
- The next list item is a District name which is a level 2 item. As such, you will have to promote “iii.” one level up. To do this, press Shift + Tab keys. MS Word will promote numbering to level 2, move the cursor left to the previous tab stop and change the number “iii.” to “b”. Remember that level 2 already has an item at “a.” position and therefore next position has to be “b.” which MS Word has done automatically for you when you promoted the numbering by pressing Shift + Tab keys.
- Type “West Champaran” and press Enter.
- Type the rest of the list items one after another, pressing Tab key to demote the item and Shift + Tab to promote the item as required. Remember that to promote a list item 2 levels, you will have to press the key combination Shift + Tab twice.
- After you reach the end of the list, the cursor will be at level 3. Therefore, press Enter key 4 times to terminate the list.
Recap
- To make a simple numbered list in a MS Word document :
- type “1.” and press the spacebar or click “Numbering’ button on ‘Home’ tab,
- type the list item and press Enter key,
- Repeat step 2 for each list item.
- To make a multilevel numbered list :
- type “1.” and press the spacebar or click “Numbering’ button on ‘Home’ tab,
- type the list item and press Enter key,
- if the next list item is of the same level, jut type it and press Enter; or
- if it is a lower level item, press Tab key, type the list item and press Enter; or
- if it is a higher level item, press Shift + Tab key, type the list item and press Enter.
- Repeat step 2 for each list item
We appreciate you reading this guide in its entirety. Visit us again for news and useful advice in the future. It will be worthwhile for you to visit. I truly value your coming by and being here. If you find these instructions and advice useful and instructive, kindly tell your friends about our website. On the other hand, if you believe that there is any area that could use better, kindly share your suggestions. These will be much embraced and valued. Use the comment section below to provide suggestions or ask questions. Your questions will be swiftly investigated and properly addressed, and your comments will be promptly examined and published. Thanks.


(flattened).png)

