Create a New Blank Document in Word 2002
The following graphic displays a typical Word window containing no open document.By default, when you load Word 2002 (or later), it starts with a new blank document, together with the Task Pane displayed at the right hand side of the workspace, within the window. As it is, you can start creating your document right away.
However, if you have just one document currently running within your Word window, you will find that the window invariably turns Grey immediately you close/quit the active document, but NOT THE WORD WINDOW ITSELF. If you had previously, knowingly or inadvertently, disabled the Standard toolbar and you are not geeky enough to know how to start another document, in this situation, without using the New Document shortcut button on the Standard toolbar or a keyboard shortcut, you will have no choice but exit Word first and restart it every time before you can create another blank document.
So this section will walk you through the procedures of creating a new blank document in Word 2002 (or later versions) in any circumstance, using a Menu bar command and other alternative methods.
The following are the simple steps involved in creating a new blank document in Word 2002/2003:
- On the Menu bar, click File. The File menu is pulled down
- From the File menu, click New. This displays the New Document Task Pane.
- In the New Document task pane, under New, click Blank Document. A new blank document window will immediately appear.
Create a New Document from a Copy of an Existing Document
This option lets you create a new document from an existing document. Using this option, Word creates copy of an existing document for you. You can then modify the copy and save it with a new name. By default, the file is saved in the same folder as the original, but you can change it if you like. Note that whatever changes you make to this document (the copy), will not reflect on the original.
Steps:
- If the New Document task pane is not already displayed, on the File menu, click New.
-
In the New Document task pane , under New from existing document, click Choose document. The New from Existing Document dialog box is displayed. - Click the document you want to create a new document from. If you want to open a document that was saved in a different folder, locate and open the folder.
- Click Create New.
-
Make the desired changes to the document, and save it with a different name.
Create a Blank Web Page
- If the New Document task pane is not already displayed on screen, from the File menu, click New.
- In the New Document task pane, under New, click Blank Web Page. The document will be displayed in a Web Page view.
- Create and save the document. The created document will be saved in HTML format.
Create a Web Page from an Existing Word Document
In Word, you can easily convert a document into a Web Page document.
Steps:
- Make sure the document you want to convert to a web page is already displayed on screen.
- On the File menu, click Save as Web Page. This opens the Save As dialog box.
- Choose an appropriate location (a drive and a folder) where to save the file.
- In the File name box, type a name for the document.
- Just above the File name box is a line of text. By default, Word picks a snippet of text from the first sentence of the document and display it here. This will become the text to display as the page title on the title bar of the browser. You can edit this if you like.
- To specify an appropriate page title text for the web page, click the Change Title button, enter the desired page title text in the Set Page Title dialog box that appears and click OK.
- Click Save.
- You may now start a browser and preview the document in it.
Create an E-mail Message in Word
If your PC is connected to the internet or an intranet, and you have configured your e-mail client (e.g Microsoft Outlook or Outlook Express) appropriately, you can easily create and send a document straight from Word in your PC to your friends, relatives, customers, etc. The E-mail Message type of document in Microsoft Word enables you to do this. You can also send the body of an existing document as attachment, alongside an e-mail message.
Steps:
- If the New document task pane is not already displayed, on the File menu, click New.
- In the New Document task pane, under New, click Blank E-mail Message. A blank E-mail message document window now displays.
- In the To, and Cc boxes on the Envelope toolbar, enter the recipients details (e-mail addresses, or names, if such names together with their respective e-mail addresses already exist in an address book in your PC), separating them with a semi-colon.
- You can select recipient names from an Address list by clicking on the icons beside To and Cc.
- In the Subject box, type the subject of the message.
- Type the message in the message area.
- To insert a file or an item, click the drop down arrow beside the Insert File button, and select the File, or Item, depending on which you want to attach.
- Click Send to have the message delivered to the recipients.
Send an Existing Document as E-Mail Message
Microsoft Word has made it real easy to forward Word documents from your PC to your contacts. You can send such documents, either as the body of an E-mail message or as an attachment. Note that you must have a working internet connection and a configured e-mail client before such documents can successfully leave your PC and get delivered to the recipients.
Steps:
1. Make sure the document you want to send as e-mail message is already open.
2. From the File menu, select Send To…
3. On the Send To submenu, click Mail Recipient. The document now opens in an E-mail Message window, with the content of the current document loaded in the message area as the body of the message.
4. In the To, and Cc boxes on the Envelope toolbar, enter the recipients details (e-mail addresses, or names, if such names together with their respective e-mail addresses already exist in an address book in your PC), separating them with a semi-colon.
- You can select recipient names from an Address list by clicking on the icons beside To or Cc boxes.
5. In the Subject box, type the subject of the message.
6. The message area already displays the document as the body of the message. If necessary, edit it or simply add a postscript (P.S) text.
7. Click Send to send the message
TIP:
- To send the current document as an e-mail message, you can skip steps 2 and 3 above and simply click the E-mail button on the Standard toolbar.
- If you only want to attach the current/existing document to an e-mail message, whereby you have a separate message in the message area of the e-mail message, choose Mail Recipient (as Attachment)…, from the Send To submenu inside the File menu.
Create a New Document from General Templates
Microsoft Word comes with a huge collection of document templates that you can base a document on. An important benefit of the inbuilt Word document templates is that they enable you to easily create a document of professional standard. Believe me, Word document templates can help save the day for you some day, it can even help save your job! (See the scenario under the heading, 'General Templates'.) With such templates offering you professional guide, you can easily create a document you are currently not quite familiar with.
Steps:
- If the New Document task pane is not already displayed on screen, on the File menu, click New.
- In the New Document task pane, under New from template, click General Templates. The General Templates dialog box is opened. See below.
- Click the tab that best describes the kind of document you want to create.
- Double-click the icon for the document template or wizard you want to use.
- A document based on the selected template opens, giving you placeholders into which you can insert specific document elements. Now you can create a document based on this template. Click in each placeholder and insert the appropriate item.
- Type the body text of the document in the appropriate section.
- Save the document.
TIP:
- If you have recently used a template or wizard, it will appear under New from template, where you can just click to open it.
- You can also create your own templates to store styles, AutoText entries, macros, and text that you plan to reuse often.
We appreciate you reading this guide in its entirety. Visit us again for news and useful advice in the future. It will be worthwhile for you to visit. I truly value your coming by and being here. If you find these instructions and advice useful and instructive, kindly tell your friends about our website. On the other hand, if you believe that there is any area that could use better, kindly share your suggestions. These will be much embraced and valued. Use the comment section below to provide suggestions or ask questions. Your questions will be swiftly investigated and properly addressed, and your comments will be promptly examined and published. Thanks.


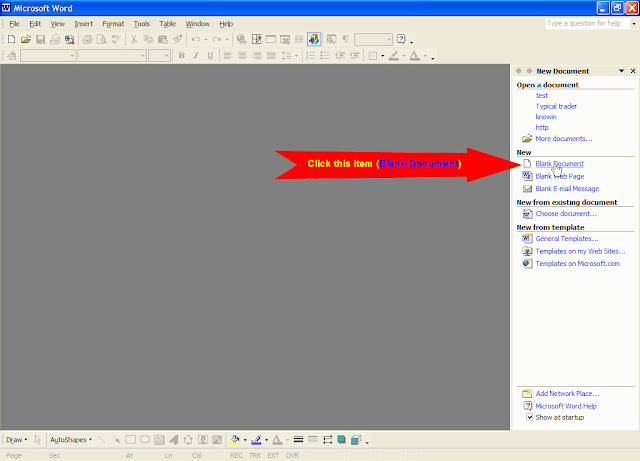




(flattened).png)

