In this MS Word 2007 tutorial, you will learn
- Difference between Cut & Paste and Copy & Paste
- Methods for cutting, copying and pasting text in MS Word
Difference Between Cut & Paste And Copy & Paste
When you cut and paste text, MS Word moves the selected text to the paste location and deletes it from the original location. On the other hand, when you copy and paste text, a copy of the selected text appears at the paste location while the selected text continues to exist in its original location.
Task
To learn cutting, copying and pasting, type the following sample text in a new MS Word 2007 document:
Cut the text “Uttar Pradesh,” from the first-second line and paste it before “Delhi” in the fourth line. Then copy “Assam,” from fourth line and paste it before “West Bengal” in the second line.
Step-by-Step Instructions
Method-1: Using Ribbon
Method-2: Using Context Menu
Keyboard shortcuts for cutting, copying and pasting are Ctrl+X, Ctrl+C and Ctrl+V respectively.
Method-4: Using Drag & Drop
Which Method is Preferable?
All these methods are quite simple and fast. You can use any one of them. However, when you are typing a long document in MS Word, your fingers are on the keyboard and, therefore, you may find it easier and faster to use keyboard shortcuts for cutting, copying and pasting. On the other hand, when you are editing or reviewing a document, drag and drop may be more convenient.
Recap
In MS Word, you may cut, copy and paste text using
When you cut and paste text, MS Word moves the selected text to the paste location and deletes it from the original location. On the other hand, when you copy and paste text, a copy of the selected text appears at the paste location while the selected text continues to exist in its original location.
Task
To learn cutting, copying and pasting, type the following sample text in a new MS Word 2007 document:
Apex Software Agency is marketing popular software like MS Office in Bihar, Uttar Pradesh, West Bengal and Orissa. It has recently launched a scheme to make available MS Word for students at a special concessional price in Bihar, Assam, Delhi and Madhya Pradesh.
Cut the text “Uttar Pradesh,” from the first-second line and paste it before “Delhi” in the fourth line. Then copy “Assam,” from fourth line and paste it before “West Bengal” in the second line.
Step-by-Step Instructions
Method-1: Using Ribbon
- Select “Uttar Pradesh,” in the second line.
- Click ‘Home tab’ and then click ‘Cut’ (see Figure 1). You will see that MS Word has deleted the selected text and the remaining text has adjusted to fill the space occupied by the deleted text.
- Place the cursor before “Delhi” in the fourth line.
- Click Paste on the ‘Home tab’. You will find that MS Word has pasted the text "Uttar Pradesh," in the fourth line before “Delhi”.
- Select “Assam,” in the fourth line.
- Click Copy on ‘Home tab’. Notice that the highlighted text continues to exist in its original location.
- Place cursor before “West Bengal” in the second line.
- Click ‘Paste’ on ‘Home tab’. MS Word produces a copy of the selected text before “West Bengal” in the second line while the original text continues to exist in the fourth line.
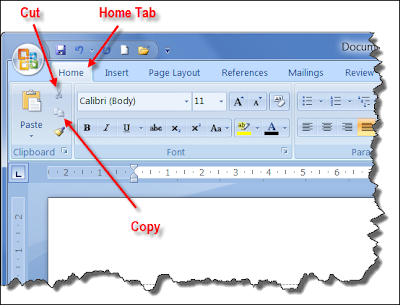 |
| Figure 1: Home Tab & Cut, Copy and Paste Buttons |
Method-2: Using Context Menu
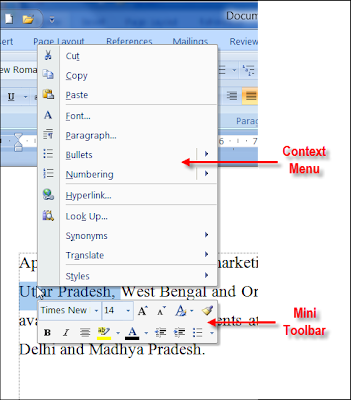 |
| Figure 2: Context Menu |
- Select “Uttar Pradesh,” and click right button of the mouse. The Context Menu of MS Word will appear at the mouse pointer.
- Click ‘Cut’ on context menu (see Figure 2). You will find that MS Word has deleted the selected text and the remaining text has adjusted to fill the space occupied by the deleted text.
- Place the cursor before “Delhi” in fourth line and right click. The MS Word Context menu will appear.
- Choose 'Paste' from the Context menu. The cut text "Uttar Pradesh" will appear before "Delhi" and a small 'Paste Options' icon will appear below the pasted text.
- Click the 'Paste Options' icon. A drop-down menu will open showing three options - Keep Source Formatting, Match Destination Formatting and Keep Text Only (see Figure 3).
- Select 'Keep Text Only'. You will notice that MS Word has pasted the cut text before “Delhi” and it has disappeared from the first-second line.
- Select “Assam,” and right click.
- Click ‘Copy’ on context menu. The text is highlighted and continues to exist in its place.
- Place cursor before “West Bengal” and right click.
- Choose 'Paste' from the Context menu. The copied text "Assam" will appear before "West Bengal" and a small 'Paste Options' icon will appear below the pasted text.
- Click the 'Paste Options' icon and choose 'Keep Text Only'. You will notice that MS Word has pasted the copied text before “Delhi” while the original text continues to exist in the fourth line.
Keyboard shortcuts for cutting, copying and pasting are Ctrl+X, Ctrl+C and Ctrl+V respectively.
- Select “Uttar Pradesh,” and press Ctrl+X. The selected text will disappear.
- Place the cursor before “Delhi” in the fourth line and press Ctrl+V. The text that was cut in the previous step will be pasted before “Delhi’.
- Select “Assam,” and press Ctrl + C. The selected text will continue in its place.
- Place cursor before “West Bengal” and press Ctrl+V. You will find that MS Word has copied the selected text to the second line before “West Bengal” while the original text continues in the fourth line.
Method-4: Using Drag & Drop
- Select “Uttar Pradesh,”.
- Place the mouse pointer anywhere on the selected text but do not click.
- Press the left mouse button. A tiny dotted rectangle will appear below the pointer and the cursor will turn into a static dotted line. (see Figure 4).
- Keeping the left mouse button pressed, drag the pointer and place the dotted static cursor before “Delhi” and release the mouse button. The selected text will be cut from first-second line and pasted in the fourth line before “Delhi”.
- Select “Assam”.
- Place mouse pointer over selected text and press the left mouse button.
- Press Ctrl key and, keeping the Ctrl key and the mouse button pressed, drag the pointer and place the dotted static cursor before “West Bengal” and release the Ctrl key and the mouse button. MS Word copies the selected text to the fourth line before “Delhi”.
 |
| Figure 4 |
Which Method is Preferable?
All these methods are quite simple and fast. You can use any one of them. However, when you are typing a long document in MS Word, your fingers are on the keyboard and, therefore, you may find it easier and faster to use keyboard shortcuts for cutting, copying and pasting. On the other hand, when you are editing or reviewing a document, drag and drop may be more convenient.
Recap
In MS Word, you may cut, copy and paste text using
- the ‘cut’, ‘copy’ and ‘paste’ buttons on the ‘Home tab’,
- the MS Word context menu,
- the keyboard shortcuts Ctrl+X, Ctrl+C and Ctrl+V, and
- drag and drop.
We appreciate you reading this guide in its entirety. Visit us again for news and useful advice in the future. It will be worthwhile for you to visit. I truly value your coming by and being here. If you find these instructions and advice useful and instructive, kindly tell your friends about our website. On the other hand, if you believe that there is any area that could use better, kindly share your suggestions. These will be much embraced and valued. Use the comment section below to provide suggestions or ask questions. Your questions will be swiftly investigated and properly addressed, and your comments will be promptly examined and published. Thanks.


(flattened).png)

