In this tutorial, you will learn the following:
Task-1: Starting a New Document
Step-by-Step Instructions
TIP!
Instead of following the sequence Office button > New > Blank Document > Create, you can create a new document using the keyboard shortcut Ctrl + N, i.e. by pressing the ‘Control’ and ‘N’ keys at the same time.
Task-2: Typing Text into Document
Type the following text using the keyboard:
Step-by-Step Instructions
Task-3: Starting A New Paragraph
Start a new paragraph after the one you have just finished and type the following text:
Step-by-Step Instructions
Task-4: Saving the Document
Name the document which you have just typed and save it.
Step-by-Step Instructions
REMEMBER!
The ‘Save’ option of File Menu opens the ‘Save As’ dialog box if you are saving a new document for the first time; but if you are saving a previously saved document, it straightaway saves the document without seeking any further input from user.
TIP!
Task-5: Closing the Document
Close the document titled “Alice and the White Rabbit” created by you.
Step-by-Step Instructions
Task-6: Opening an Existing Document
Open the document “Alice and the White Rabbit” which you have just closed.
Step-by-Step Instructions
1. Click 'Office' button and choose ‘Open’ menu option or press the keyboard shortcut Ctrl+O. This will bring up the Open dialog.
2. Navigate to the folder where you had saved your document and open this folder. You will see the name of the document in the folder.
3. Open the file by either double-clicking it or by selecting the name and clicking ‘Open’ button on the dialog.
Recap
- Starting a new document
- Typing text into document
- Starting a new paragraph
- Saving the document
- Closing the document
- Opening an existing document
Task-1: Starting a New Document
Step-by-Step Instructions
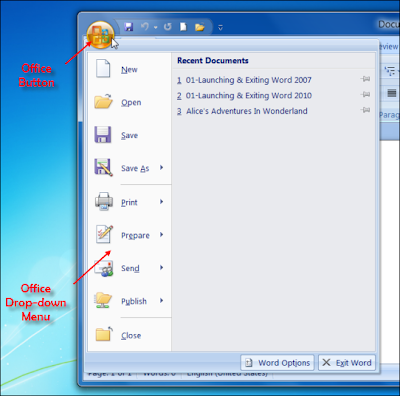 |
| Figure 1 |
- Launch Word 2007 following one of the methods explained in tutorial on "Launching & Exiting Word 2007". The Word window will open with a blank document.
- You already have a new document on the screen, but since it has been opened by Word itself, I am asking you to open another new document for the sake of learning.
- Click the 'Office' button to open the drop-down menu and click the ‘New’ menu option (see Figure1). This brings up a the 'New Document' window (see Figure 2) showing the list of available templates on the basis of which you can start a new document. For this lesson you will use the blank document template which is already selected.
- Click the ‘Create’ button. A new Word window will open with a blank document. Congratulations! You have just created your first Word 2007 document.
 |
| Figure 2 |
TIP!
Instead of following the sequence Office button > New > Blank Document > Create, you can create a new document using the keyboard shortcut Ctrl + N, i.e. by pressing the ‘Control’ and ‘N’ keys at the same time.
Task-2: Typing Text into Document
Type the following text using the keyboard:
Alice had sat on the bank by her sister till she was tired. Once or twice she had looked at the book her sister held in her hand, but there were no pictures in it, "And what is the use of a book," thought Alice, "without pictures?" She asked herself as well as she could, for the hot day made her feel quite dull, if it would be worthwhile to get up and pick some daisies to make a chain. Just then a white rabbit with pink eyes ran close by her.
Step-by-Step Instructions
- Start typing. As you type, the letters will appear one by one at the cursor. Each press of a letter key will produce the letter on the screen in lowercase. For uppercase letter i.e. capital letter, press the letter key along with the Shift key. When a typed letter shows up, the cursor will move to its right.
- When you have typed all letters of the first word, press the ‘Space Bar’ once before starting to type the second word. Space bar is used to separate one word from another by inserting space between them.
- Keep typing, pressing the space bar after each word. When the cursor reaches the end of the line, the text typed further will automatically move to the next line below. This is called text wrapping, which MS Word 2007 does automatically for you.
- Keep typing until you reach the end of the text.
Task-3: Starting A New Paragraph
Start a new paragraph after the one you have just finished and type the following text:
That was not such a strange thing, nor did Alice think it so much out of the way to hear the Rabbit say, "Oh dear! Oh, dear! I shall be late!" But when the Rabbit took a watch out of its pocket, and looked at it and then ran on, Alice started to her feet, for she knew that was the first time she had seen a Rabbit with a watch. She jumped up and ran to get a look at it, and was just in time to see it pop down a large rabbit hole near the hedge.
Step-by-Step Instructions
- Press the Enter key once You will see the cursor jump to the beginning of the next line below the first paragraph. Pressing the Enter key (also called the ‘Return’ key) starts a new paragraph.
- Now type the text in the new paragraph.
Task-4: Saving the Document
Name the document which you have just typed and save it.
Step-by-Step Instructions
- Click 'Office' button to open its drop-down menu. You will find two menu options for saving a document –‘Save’ and ‘Save As’.
- Click either option, and the ‘Save As’ dialog will be launched (see Figure 3).
- In the box by the side of ‘File Name’ enter the name of document as “Alice and the White Rabbit”. The folder in which the document will be saved is shown in the left hand box at the top of the dialog.
- Navigate to the desired folder in this box and select it.
- Click ‘Save’ button. The document will be saved and its given name will appear in the title bar.
 |
| Figure 3 |
REMEMBER!
The ‘Save’ option of File Menu opens the ‘Save As’ dialog box if you are saving a new document for the first time; but if you are saving a previously saved document, it straightaway saves the document without seeking any further input from user.
TIP!
- You can save a document using keyboard shortcut Ctrl+S. This launches the ‘Save As’ dialog if a new document is to be saved. In case of a previously saved document, Ctrl+S saves the document straightaway.
- It is a good idea to save a new document immediately after it has been created, even before typing any text into it. After that, while working on the document, you must save it frequently, say after completing each paragraph or after every five minutes. This will ensure that if your computer crashes or if there is power failure, you will only lose text or data typed after the last save operation.
Task-5: Closing the Document
Close the document titled “Alice and the White Rabbit” created by you.
Step-by-Step Instructions
- Click the 'Office' button and choose ‘Close’ from its drop-down menu. If you have made changes to the document after the last Save operation, a dialog box will appear asking whether you wish to save the changes.
- Click the ‘Save’ button in the dialog. The document will close. Another way of closing the document is to click the Close button (marked with an ‘x’) on the 'Window Controls'.
Task-6: Opening an Existing Document
Open the document “Alice and the White Rabbit” which you have just closed.
Step-by-Step Instructions
1. Click 'Office' button and choose ‘Open’ menu option or press the keyboard shortcut Ctrl+O. This will bring up the Open dialog.
2. Navigate to the folder where you had saved your document and open this folder. You will see the name of the document in the folder.
3. Open the file by either double-clicking it or by selecting the name and clicking ‘Open’ button on the dialog.
Recap
- Use the ‘New’ command on the drop-down menu of the 'Office' button or press Ctrl + N to create a new file.
- While typing, separate words from each other by pressing space bar after each word.
- Within a paragraph, the text wraps to the next line automatically after cursor reaches the end of line.
- New paragraph is created by pressing Enter key.
- A document is saved by clicking ‘Save’ or ‘Save as’ menu option on the drop-down menu of the 'Office' button.
- You can close a document by clicking the ‘Close’ option in the drop-down menu of the 'Office' button or by clicking the 'Close' button (marked with an ‘x’) on 'Window Controls'.
- An existing document can be opened by clicking its name in the ‘Open’ dialog box which is launched by selecting ‘Open’ on the drop-down menu of the 'Office' button.
We appreciate you reading this guide in its entirety. Visit us again for news and useful advice in the future. It will be worthwhile for you to visit. I truly value your coming by and being here. If you find these instructions and advice useful and instructive, kindly tell your friends about our website. On the other hand, if you believe that there is any area that could use better, kindly share your suggestions. These will be much embraced and valued. Use the comment section below to provide suggestions or ask questions. Your questions will be swiftly investigated and properly addressed, and your comments will be promptly examined and published. Thanks.

(flattened).png)

