You create a document in Microsoft Word on your computer where it remains in electronic form i.e. soft form. More often than not, you will need to make a hard copy of the document by printing it on paper – for instance, when you wish to send an application for leave to your employer. If you have a printer attached to your computer, MS Word will print the document for you the way you wish.
In this tutorial, you will learn how to print a MS Word document.
Task
Download the practice document titled “Alice’s Adventures in Wonderland” from the About Tutorials page. Print this document as indicated below:
Download the practice document and open it in MS Word 2010.
Task-1: Printing the Entire Document
Clicking the ‘Collated’ box shows two options – ‘Collated’ and ‘Uncollated’. If you choose the ‘Uncollated’ option, the printer will print two copies of page 1, then two copies of page 2 and so on. Therefore, after the printing is over, you will have to rearrange pages in the order of page numbers (i.e. page1, page 2, page 3, page 4) for each copy of the document yourself. If on the other hand, you choose ‘Collated’ option, the printer will print all pages of the first copy of the document in the order of page numbers and then all pages of the second copy. ‘Collated’ is the default choice which saves you some effort and time that you would otherwise have to spend in rearranging the pages.
TIP!
In this tutorial, you will learn how to print a MS Word document.
Task
Download the practice document titled “Alice’s Adventures in Wonderland” from the About Tutorials page. Print this document as indicated below:
- Print two copies of the entire document.
- Place the cursor anywhere in the document and print the current page.
- Print pages 3 and 4 of the document.
- Print the last paragraph on page 2.
Download the practice document and open it in MS Word 2010.
Task-1: Printing the Entire Document
 |
| Figure 1: Backstage View of MS Word 2010 |
- Click the ‘File’ tab on the Ribbon. The Backstage view will open.
- Click the ‘Print’ option. The ‘Print’ menu together with the ‘Preview’ pane will open (see Figure 1).
- Flip through the pages in the preview pane by clicking the ‘Next Page’ and ‘Previous Page’ buttons in the lower left corner of the pane. You will be able to see how the document will look after printing. If you feel the necessity of making any changes to the document, you can go back to the editing window by clicking the ‘File’ tab.
- After you are satisfied with the document, click in the ‘Copies’ box in the ‘Print’ menu which is showing number “1” in it. The number “1” in the ‘Copies’ box will get highlighted.
- Since you are required to print two copies of the document, type “2” in the ‘Copies’ box. Alternatively, you can click the up-pointing spinner button in the 'Copies' box to increment the number of copies from 1 to 2.
- If you have more than one printer installed on your computer, you will need to choose the printer that is currently connected to your computer. To do this, click the ‘Printer’ box. A drop-down menu of installed printers will open (see Figure 2).
- Choose the printer that is connected to your computer.
- In the ‘Settings’ section, the first box shows “Print All Pages”. Leave it as it is since you do wish to print the entire document.
- If you want to print the document on both sides of the paper, click the next box below which displays ‘Print One Sided’. A drop-down menu will open showing four options – "Print One Sided', ‘Print on both sides – Flip pages on long edge’, ‘Print on both sides – Flip pages on short edge’ and ‘Manually print on both sides’. If your printer does not have the capability of auto duplex printing, the second and third options will be greyed and will not be available.
- Choose the desired option for one sided or both sided printing.
- Leave the next box below, which displays ‘Collated’, untouched.
- Leave the remaining boxes in the ‘Settings’ section as they are.
- Now you are ready to print the document. Click the ‘Print’ button at the top. The printer will print two copies of the document in collated mode.
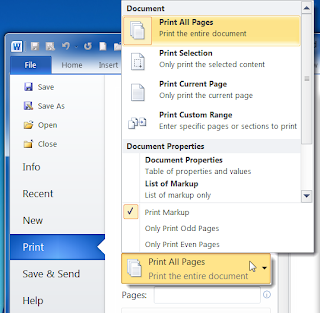 |
| Figure 2: Print Pages Menu |
Clicking the ‘Collated’ box shows two options – ‘Collated’ and ‘Uncollated’. If you choose the ‘Uncollated’ option, the printer will print two copies of page 1, then two copies of page 2 and so on. Therefore, after the printing is over, you will have to rearrange pages in the order of page numbers (i.e. page1, page 2, page 3, page 4) for each copy of the document yourself. If on the other hand, you choose ‘Collated’ option, the printer will print all pages of the first copy of the document in the order of page numbers and then all pages of the second copy. ‘Collated’ is the default choice which saves you some effort and time that you would otherwise have to spend in rearranging the pages.
TIP!
If you wish to make changes in the layout of the document to be printed while you are in the ‘Print’ menu of the Backstage view, there is no need to go back to the editing window by clicking the ‘File’ tab. The ‘Print’ menu has buttons to make changes to the margins, page orientation and paper size. In addition, you can access the ‘Page Setup’ dialog box by clicking its link at the bottom of the ‘Print’ menu and modify the settings for section breaks, headers and footers and vertical alignment too. The best part is that you can immediately see the effect of the changes made in the preview
Task-2: Printing the Current Page
- Place the cursor anywhere in the document.
- Click ‘File’ tab > Print.
- In the ‘Settings’ section, click the box displaying “Print All Pages”. A drop-down menu will open showing various options (see Figure 2).
- Select “Print Current Page”.
- Hit the “Print” button. MS Word will print the current page.
In the ‘Document’ section of the drop-down menu, which opens when you click the box displaying ‘Print All Pages’ in the ‘Print’ menu of ‘File’ tab, you will find four options – ‘Print All Pages’, ‘Print Selection’, ‘Print Current Page’ and ‘Print Custom range’. The function of each of these options appears below them. You will find that the ‘Print Selection’ option is greyed i.e. inactive. This becomes active only when you select some text in the document.
Task-3: Printing Selected Pages
- Click ‘File’ tab > Print.
- In the ‘Settings’ section, click the box displaying “Print All Pages”. A drop-down menu will open showing various options.
- Select “Print Custom Range”.
- You are required to print pages 3 and 4. Hence, in the ‘Pages’ box, type “3-4”.
- Hit the “Print” button. MS Word will print pages 3 and 4.
You can print any selection of pages from your document by entering the page numbers in the ‘Pages’ box as shown below:
- To print all pages from page number 2 to 7, type “2-7” in the ‘Pages’ box.
- To print pages numbered 1, 3, 5 and 7, type “1,3,5,7” in the ‘Pages’ box.
- To print page 3, all pages from page 6 to 10, all pages from page 14 to 17, page 21 and page 25, type “3, 6-10, 14-17, 21, 25” in the ‘Pages’ box.
Task-4: Printing Selected Text
- The first step is to select the text to be printed. For your task, you have to print the last paragraph on page 2. So, double click in the left margin by the side of this paragraph. The entire paragraph will be highlighted i.e. selected.
- Click ‘File’ tab > ‘Print’.
- Click the box displaying ‘Print All Pages’ in the ‘Settings’ section.
- From the drop-down menu, select ‘Print Selection’ from the ‘Document’ section.
- Click the ‘Print’ button at the top. MS Word will print the text of the last paragraph of page 2.
You can print your MS Word document using the Backstage menu, i.e. the ‘File’ Menu of MS Word 2010 as shown in the table below:
| Print What | Steps |
| Entire document | ‘File’ tab > ‘Print’ > ‘Print’ button |
| Current Page | ‘File’ tab > ‘Print’ > ‘Print All Pages’ box > ‘Print Current Page’> ‘Print’ button |
| Selected Pages | ‘File’ tab > ‘Print’ > ‘Print All Pages’ box > ‘Print Custom Range’ > Enter page numbers in ‘Pages’ box > ‘Print’ button |
| Selected Text | ‘File’ tab > ‘Print’ > ‘Print All Pages’ box > ‘Print Selection’ > ‘Print’ button |
We appreciate you reading this guide in its entirety. Visit us again for news and useful advice in the future. It will be worthwhile for you to visit. I truly value your coming by and being here. If you find these instructions and advice useful and instructive, kindly tell your friends about our website. On the other hand, if you believe that there is any area that could use better, kindly share your suggestions. These will be much embraced and valued. Use the comment section below to provide suggestions or ask questions. Your questions will be swiftly investigated and properly addressed, and your comments will be promptly examined and published. Thanks.

(flattened).png)

