Tab stops are locations on each line of the Microsoft Word document placed at regular intervals (usually half an inch) at which the cursor stops after the Tab key is pressed. MS Word has default tabs at 0.5 inch intervals and their locations are displayed as tiny vertical lines below the horizontal ruler. Each press of the Tab key moves the cursor to the tab stop immediately right of it.
There are five types of tab stops:
In this tutorial, you will learn how to set tabs in a MS Word document and how to remove them.
Task-1: Setting Tabs
Set left tab stop at 0.5”, bar tab stop at 1.25”, 2.75” and 4.25”, centre tab stop at 2”, right tab stop at 3.5” and decimal tab at 4.75” in a new MS Word document. Then type the following text, taking care to press the ‘Tab’ key before typing each entry:
Step-by-Step Instructions
Setting Tabs
Method-1: Using Ruler
Method for Typing Text
Note that in the fourth column, MS Word has aligned the decimal point of the numbers at the decimal tab to facilitate easy computation. On the other hand, no such alignment has occurred in the third column as you have used the right alignment tab there.
Task-2: Removing Manual Tab Stops
Step-by-Step Instructions
Method-1: Using the Ruler
Method-2: Using the Ribbon
TIP!
Recap
There are five types of tab stops:
- Left Tab: Left aligns the text at the tab stop
- Centre Tab: Centres the text around the tab stop.
- Right Tab: Right aligns the text at the tab stop.
- Decimal Tab: Aligns numbers using the decimal point.
- Bar Tab: Draws a vertical line at the tab stop.
Task-1: Setting Tabs
Set left tab stop at 0.5”, bar tab stop at 1.25”, 2.75” and 4.25”, centre tab stop at 2”, right tab stop at 3.5” and decimal tab at 4.75” in a new MS Word document. Then type the following text, taking care to press the ‘Tab’ key before typing each entry:
Step-by-Step Instructions
Setting Tabs
Method-1: Using Ruler
- Click the ‘Tab Selector’ located to the left of the horizontal ruler until the left tab is displayed then Click at 0.5” on the ruler (see Figure 1). The left tab marker will appear on the ruler.
Note that repeated clicking of ‘Tab Selector’ of MS Word successively displays the left tab, centre tab, right tab, decimal tab, bar tab, first line indent and hanging indent.
- Click the ‘Tab selector until bar tab is displayed. Now click the ruler at 1.25”, 2.75” and 4.25” marks on the horizontal ruler. The bar tab marker will appear at the three points on the ruler and vertical lines will appear below them in the first line of the document.
- Display centre tab on ‘Tab Selector’ and click on the ruler at 2” mark. The centre tab marker will appear on the ruler.
- Display the right tab on ‘Tab Selector’ and click at 3.5” position on the ruler. The right tab marker will appear on the ruler.
- Display the decimal tab on ‘Tab Selector’ and click at 4.75” position on the ruler. The decimal tab marker will appear on the ruler.
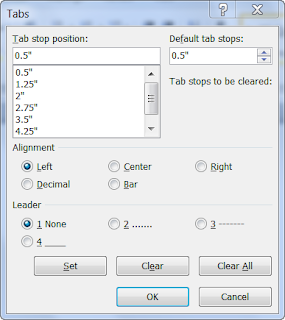 |
| Figure 2: Tabs Dialog Box |
- Click ‘Home’ tab and then click ‘Paragraph Dialog Launcher’. MS Word launches the Paragraph Dialog Box.
- Click the ‘Tabs’ button at the bottom of the ‘Paragraph Dialog’ box. This launches the ‘Tabs’ Dialog (see Figure 2).
- In the box below ‘Tab Stop Position’, enter 0.5”.
- Under ‘Alignment’ section, click ‘Left’.
- Click set button.
- Enter 1.25 in ‘Tab Stop Position’ box, click ‘Bar’ in ‘Alignment’ section and click set button.
- Enter 2 in ‘Tab Stop Position’ box, click ‘Centre’ in ‘Alignment’ section and click set button.
- Enter 2.75 in ‘Tab Stop Position’ box, click ‘Bar’ in ‘Alignment’ section and click set button.
- Enter 3.5 in ‘Tab Stop Position’ box, click ‘Right’ in ‘Alignment’ section and click set button.
- Enter 4.75 in ‘Tab Stop Position’ box, click ‘Decimal’ in ‘Alignment’ section and click set button.
- Click OK button. You will see all the tab markers have appeared on the ruler.
- After tab stops have been set, press ‘Tab’ key. The cursor will move to the left tab position.
- Now type the first entry “Name” The text will appear left aligned at the left tab.
- Press ‘Tab’ key. The cursor will jump across the bar tab to the centre tab.
- Now type the second entry “City”. The text will appear centred below the centre tab.
- Press ‘Tab’ key. The cursor jump across the bar tab to the right tab.
- Type the third entry “Payment”. The text will appear right aligned below the right tab.
- Again press the ‘Tab’ key. The cursor will jump across the bar tab to the decimal tab.
- Type the final entry “Receipt”. The text will appear right aligned below the decimal tab.
- Press ‘Enter’ key. The cursor will jump to the beginning of the next line.
- Type the rest of the text following the steps above.
Note that in the fourth column, MS Word has aligned the decimal point of the numbers at the decimal tab to facilitate easy computation. On the other hand, no such alignment has occurred in the third column as you have used the right alignment tab there.
Task-2: Removing Manual Tab Stops
Step-by-Step Instructions
Method-1: Using the Ruler
- Drag the tab stop marker off the horizontal ruler and release it. The tab stop will be removed.
- Repeat the operation for each tab stop created manually. After you have removed all manual tab stops, the default tab stops are restored.
Method-2: Using the Ribbon
- Launch the ‘Tabs’ dialog box.
- In the box under the ‘Tab Stop Position’, click the tab stop entry, which is to be removed and click the ‘Clear’ button.
- Repeat the operation for each tab stop that is to be removed.
- Click OK button. The selected tab stops will be cleared.
- If you wish to clear all manual tab stops, then instead of clearing individual tabs just click the ‘Clear All’ button and then click ‘OK’ button. All manual tab stops will be cleared.
TIP!
- If you wish to indent text or set tab stops in several paragraphs, you need not repeat the steps separately for each paragraph. Select all paragraphs at the same time and then follow the steps outlined above. The changes made will apply to all selected paragraphs.
- Remember that pressing the Tab key creates a first line indent when the cursor is at the beginning of the first line of the paragraph and a Tab when the cursor is at any other location in the paragraph.
- When you create a new tab stop in a MS Word document, all default tab stops left to it are removed. However, the default tab stops to the right of the last manually created tab stop continue.
- When manual tab stops are removed, the default tab stops are restored.
- In MS Word documents, tabs may be set by choosing the desired type of tab on the ‘Tab Selector’ and clicking on the horizontal ruler. Alternatively, you may use the ‘Tabs Dialog’ to set tabs.
- To remove manually set tabs, drag them off the horizontal ruler. You may also use the ‘Tabs Dialog’ to clear tabs.
We appreciate you reading this guide in its entirety. Visit us again for news and useful advice in the future. It will be worthwhile for you to visit. I truly value your coming by and being here. If you find these instructions and advice useful and instructive, kindly tell your friends about our website. On the other hand, if you believe that there is any area that could use better, kindly share your suggestions. These will be much embraced and valued. Use the comment section below to provide suggestions or ask questions. Your questions will be swiftly investigated and properly addressed, and your comments will be promptly examined and published. Thanks.




(flattened).png)

